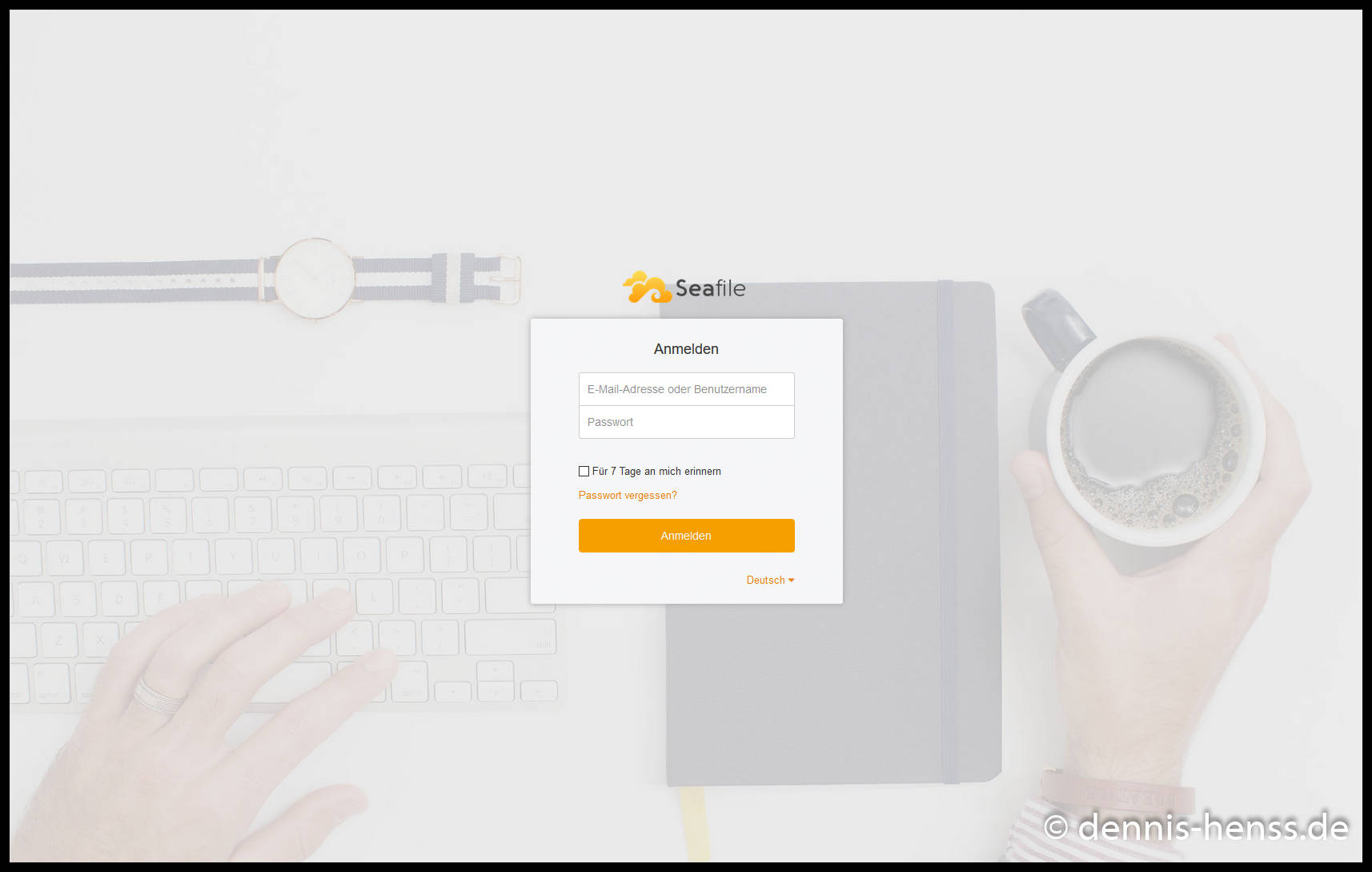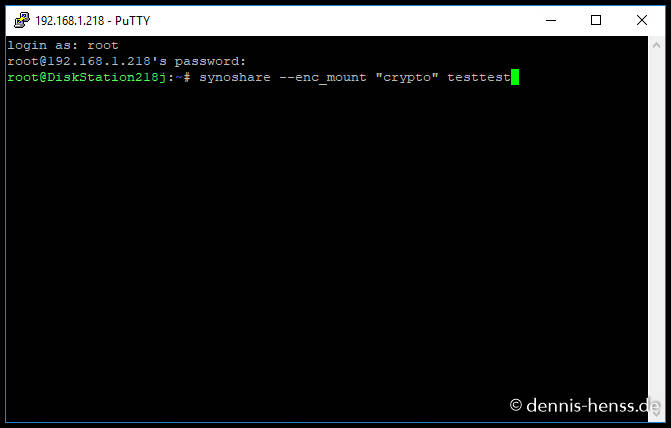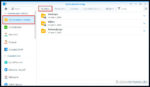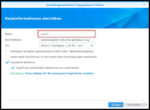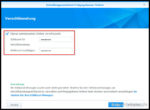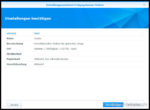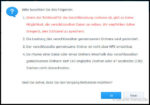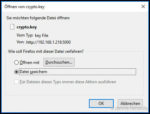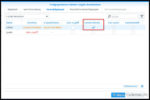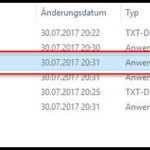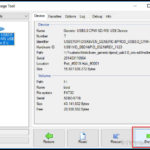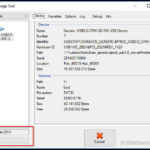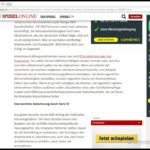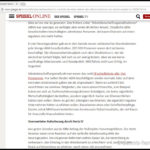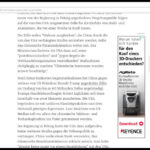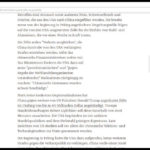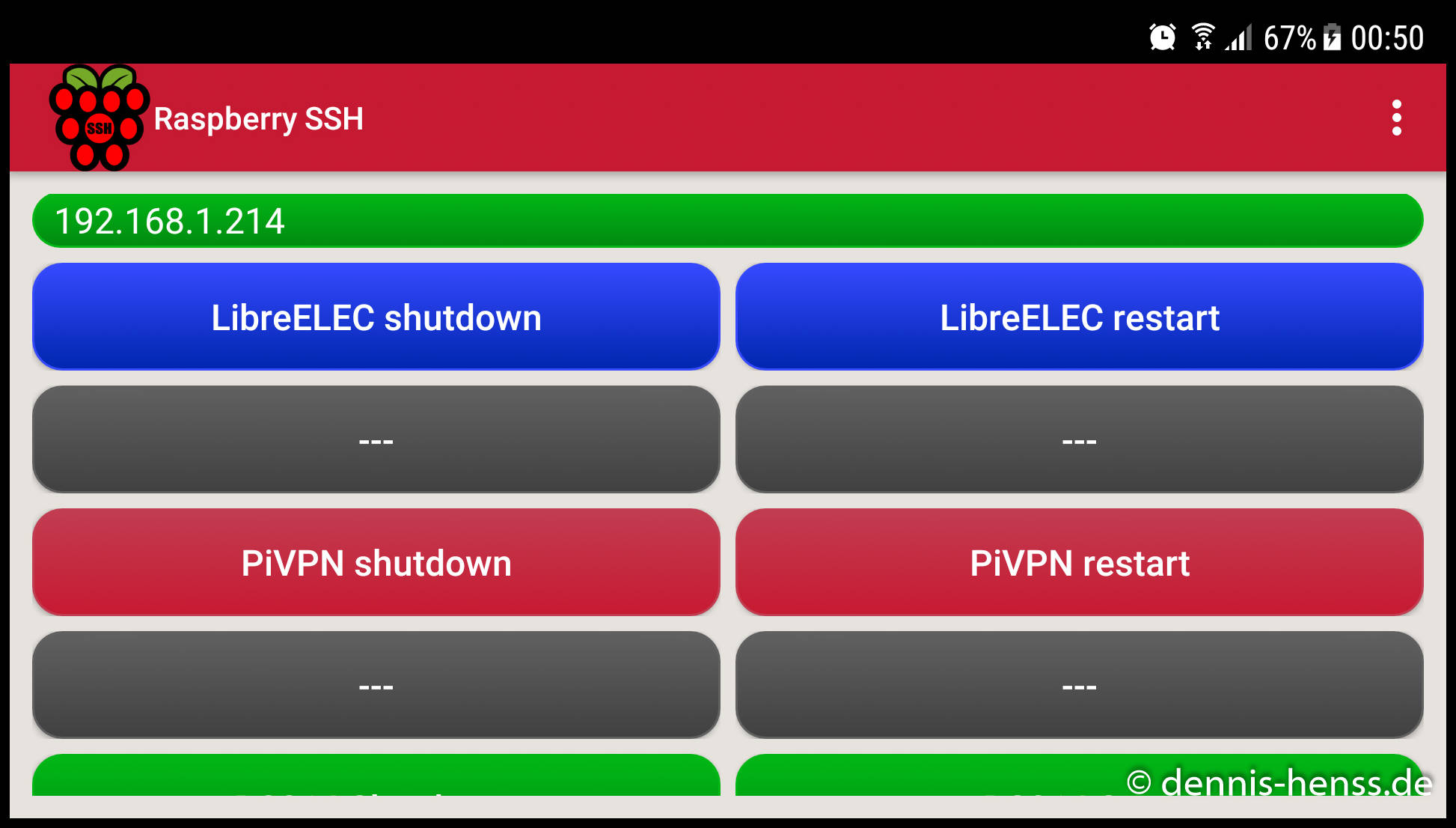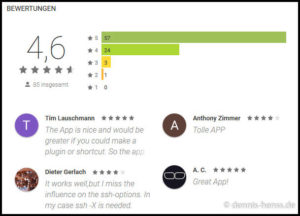Die Artikelserie zum Raspberry Pi
Teil 1 (Link): Der Raspberry Pi 3 – der Alleskönner im Scheckkartenformat
Teil 2 (Link): Installation und Konfiguration von Raspbian Stretch auf Raspberry Pi 3
Teil 3 (Link): Fernzugriff per SSH und VNC auf den Raspberry Pi
Teil 4 (Link): Installation PiVPN – Den Raspberry Pi einfach zum VPN-Server ausbauen
Teil 5 (Link): OpenVPN/PiVPN Benutzerverwaltung auf dem Raspberry Pi
Teil 6 (Link): Installation und Konfiguration von Raspbian Stretch Lite auf Raspberry Pi 3 (ohne Desktop)
Teil 7 (Link): etherwake – Der Raspberry Pi als Wake On LAN-Server
Teil 8 (Link): Adblocker mit Pi-hole: Das schwarze Loch für Werbung im Internet
Teil 9: Dieser Artikel
Was ist Seafile?
Seafile (Link zum Wikipedia-Artikel) ist ein Dateiserver, mit dem sich Dateien zentral auf einem Server abspeichern (Filehosting), zwischen verschiedenen Geräten synchronisieren (File synchronisation) und mit anderen Personen teilen (File sharing) lassen. Der Zugriff erfolgt mittels Webinterface, Desktop-Clients (Windows, Mac, Linux) und Mobile Apps (Android und iOS).
Die kostenlose und als Open-Source verfügbare Community Edition (CE) erlaubt maximal drei User, was für die meisten von uns ausreichen sollte. Eine Preisübersicht findet ihr hier.
Die Funktionen der Software ähneln denen von Google Drive oder Dropbox.
Seafile statt Dropbox, Google-, Apple- oder Microsoft-Cloud – warum ist das sinnvoll?
Cloud-Anbieter gibt es wie Sand am Meer und die meisten bieten ihre Dienste mehr oder minder kostenlos an. Warum sollte man sich also die Mühe machen und sich eine eigene Cloud daheim auf seinem Raspberry Pi installieren?
Der Vorteil von Seafile gegenüber den oben genannten oder ähnlichen Diensten ist, dass die Software auf eurem eigenen Server, in eurem eigenen Netzwerk läuft. In unserem Fall ist das der Raspberry Pi daheim und kein öffentlich zugänglicher Webserver, im schlimmsten Fall noch einer, der in irgendeinem Rechenzentrum in den USA steht.
Das ist, wenn ihr mich fragt, einfach ein unschlagbarer Vorteil, der kleinere Komforteinbußen locker ausgleicht!
Wofür ich selbst Seafile nutze
Ich nutze den Fileserver, um bestimmte Verzeichnisse zwischen meinem Desktop-PC und meinem Notebook automatisch zu synchronisieren. So habe ich auf beiden Geräten immer den aktuellen Stand und muss nichts mehr manuell von A nach B kopieren.
Sollte ich z. B. auf dem Desktop-PC eine Datei in einem der synchronisierten Verzeichnisse bearbeitet haben und vergessen, diese auf’s Notebook zu übertragen, kann ich das später von unterwegs auch noch über’s Internet machen. Hierfür nutze ich eine sichere VPN-Verbindung mittels PiVPN (Blogartikel zur Installation von PiVPN) und den Webbrowser oder Desktop-Client auf dem Notebook.
Da ich auch über meine Smartphones (Android und iOS) Zugriff auf mein Heimnetz habe, kann ich mir einzelne Dateien sogar direkt auf’s Smartphone ziehen! Hierfür nutze ich dann ebenfalls die OpenVPN-App und die jeweilige Mobile App für Android oder iOS.