Das Problem – Wie umgehen mit dem Papierchaos und digitalen Dokumenten?
Hand hoch, wen nervt die „Ablage“ auch so sehr wie mich?
Egal, ob wichtige Dokumente per Post oder digital, meist als PDF eintrudeln, irgendwie müssen sie sortiert und abgelegt werden. Bei dem geduldigen Papier verläuft die Sache oftmals so: Lochen und abheften. Kein Hexenwerk, aber im Laufe der Zeit werden die Aktenordner voller und dann mehr. Und auch das Auffinden des gerade benötigten Dokuments wird im Laufe der Zeit nicht einfacher. Dann geht die große Sucherei los.
Bei eh schon digitalen Dokumenten sieht die Sache anders aus. Diese kommen im schlimmsten Fall bei verschiedenen E-Mail-Adressen an und wollen für später ebenfalls ordentlich sortiert werden. Ein Unterordner im Mailclient ist schon mal nicht die schlechteste Idee. Aber hinter welcher der – und da spreche ich aus eigener leidvoller Erfahrung – 36 Rechnungen der Bergfreunde befindet sich jetzt die mit den Handschuhen, die ich reklamieren muss? Alternativ legt man alle Dokumente in einer Ordnerstruktur auf dem Rechner ab. Aber auch hier wird das Auffinden eines bestimmten Dokuments im Laufe der Zeit eher zur Geduldsprobe. Allein schon die Wahl der Dateinamen kann dabei schwierig werden.
Die Lösung – Ein digitales Archiv für eure Dokumente
Abhilfe schafft hier ein digitales Dokumentenarchiv.
Dokumente in Papierform werden zuerst einmal eingescannt. Im Anschluss werden die eingescannten sowie die bereits digital vorliegenden Dokumente in eine DMS-Software (Dokumentenmanagementsystem) übertragen. Im DMS kümmert ihr euch um den Rest. Die Dokumente werden klassifiziert, also mit Metadaten versehen wie Datum, Art des Dokuments (z. B. Rechnung, Bescheid, Gehalt, …) und eine eventuell notwendige Wiedervorlage eingestellt.
Im Anschluss speichert das DMS die Dokumente in einer internen Datenbank ab. Besonders praktisch ist aber, dass ein vernünftiges DMS über eine OCR-Funktion verfügt. Das heißt, die Software erkennt den Text in euren Dokumenten und macht ihn durchsuchbar. Ihr müsst also nicht die Handschuhe extra vermerken. Wenn ihr im Suchfeld des DMS „Handschuhe“ eingebt, dann findet die Software selbstständig alle Dokumente, in denen „Handschuhe“ vorkommt. Eine komplizierte Ordnerstruktur und Namenskonvention für das spätere Auffinden könnt ihr euch also sparen.
Außerdem speichern DMS-Systeme die verarbeiteten Dateien im PDF/A-Format (Wikipedia) ab. Das Format ist auf die Langzeitarchivierung von Dokumenten ausgelegt und speichert jede (veränderte) Version einer Datei, um die Nachvollziehbarkeit zu gewährleisten. Mehr zu den rechtlichen Aspekten weiter unten.
Was braucht ihr für ein digitales Archiv eurer Dokumente?
Zuerst einmal benötigt ihr einen Scanner.
Sinnvoll ist auf jeden Fall einer, der mehrere Seiten direkt nacheinander einziehen kann. Mit einem Flachbettscanner, auf dem ihr ein Blatt nach dem anderen auflegt, werdet ihr auf Dauer definitiv nicht glücklich. Glaubt mir, ich spreche da aus Erfahrung. Besorgt euch lieber einen vernünftigen Dokumentenscanner, der am besten auch noch Duplex beherrscht, also das doppelseitige Scannen. So spart ihr euch auf Dauer jede Menge Zeit und Nerven, da ihr doppelseitig bedruckte Briefe nicht einzeln scannen müsst. Neu bekommt ihr die Geräte ab ca. 150 € (z. B. den Canon P-208II *) oder schaut euch mal in der Produktübersicht * auf Amazon um. Alternativ sucht mal auf ebay o. ä., dort habe ich mir einen gebrauchten Canon ImageFORMULA DR-2580C gekauft, mit dem ich soweit zufrieden bin.
Dazu braucht ihr noch eine DMS-Software. Es gibt einige freie Programme und ich habe damals verschiedene mehr oder weniger intensiv ausprobiert. Letztendlich bin ich bei ecoDMS hängen geblieben. Die Demoversion mit allen Funktionen könnt ihr 60 Tage testen. Danach werden 89,00 € fällig. Für den privaten Gebrauch könnt ihr die Software aber weiterhin als sogenannte Free4Three Version nutzen. Beim Start müsst ihr zehn Sekunden warten, um das Werbefenster zu schließen, außerdem wird der Funktionsumfang eingeschränkt. Mir persönlich reicht bis heute die Free4Three, die deaktivierten Funktionen fehlen mir nicht wirklich. Informationen zum Lizenzmodell findet ihr hier, eine Vergleichstabelle mit dem Funktionsumfang der einzelnen Versionen findet ihr hier.
Natürlich könnt ihr auch eine andere DMS-Software einsetzen, solltet einen anderen Favoriten haben. Meine Wahl fiel auf diese Software, weshalb sich die nächsten Schritte immer auf ecoDMS beziehen.
Aller Anfang ist schwer
Wie so oft im Leben, ist der erste Schritt der schwierigste. Ein unüberschaubarer Wust an Papieren wartet darauf, gescannt und archiviert zu werden. Es gibt durchaus schönere Abendbeschäftigungen!
Ich selbst habe so angefangen, dass ich erst einmal nur die Dokumente der letzten 12 Monate archiviert habe und natürlich alles, was neu rein kommt. Mit ein klein wenig Routine dauern Scan, Klassifizierung und Archivierung von neuen Dokumenten nicht mal eine Minute.
Und selbst der Aufwand, das bereits auf Papier vorhandene Archiv zu digitalisieren lohnt sich spätestens dann, wenn ihr mal auf die Schnelle ein paar Sachen sucht!
Setup der Hard- und Software
Zuerst beginnt ihr mit der grundlegenden Installation des Scanners. Haltet euch dazu an die Anleitung des Herstellers.
Danach folgt die Installation von ecoDMS. Die Software besteht aus drei Komponenten. Startet mit der Installation des Servers, danach folgt der Client und zum Schluss der PDF/A-Drucker. Im Prinzip klickt ihr bei allen Komponenten die ganze Zeit auf weiter. Einzig beim Server habt ihr die Qual der Wahl, ob das Setup bereits eine Ordnerstruktur für die zukünftigen Dokumente anlegen soll. Ich selbst habe hier „Privat“ ausgewählt und den Rest an meine Bedürfnisse angepasst. Mehr dazu weiter unten. Es gibt auch einen All-In-One Installer, der alle Komponenten nacheinander installiert.
Nach der Installation findet ihr auf dem Desktop eine Verknüpfung „ecoDMS-Scaninput“. Alle Dateien, die ihr in diesem Verzeichnis ablegt, werden vom DMS automatisch eingelesen. Das passiert im Hintergrund, die Software muss dafür nicht extra gestartet werden. Mehr dazu weiter unten.
Scanner konfigurieren
Eure gescannten Dokumente müssen also im oben erwähnten Ordner „scaninput“ landen. Sollte euer Scanner Scan-Profile unterstützen, dann legt ihr euch am besten entsprechende an. Eins für den Simplex-Scan (einseitig) und eins für den Duplex-Scan (beidseitig). Die Dateien werden vom Scanner automatisch im scaninput-Verzeichnis gespeichert und im Anschluss von ecoDMS verarbeitet.
Konfiguration des digitalen Archivs
Anpassung der Oberfläche an eure Bedürfnisse
Beim ersten Start von ecoDMS ist euer digitales Archiv natürlich noch leer. Habt ihr euch während des Setups für eine Vorbelegung der Ordnerstruktur entschieden, findet ihr diese unten links. Über einen Rechtsklick auf Haupt- oder Unterordner könnt ihr weitere Verzeichnisse anlegen, um eure Ablage noch besser zu strukturieren.
Weitere Anpassungen könnt ihr unter „Optionen -> Einstellungen“ vornehmen. Die wichtigsten Punkte sind sicher das Vergeben von Icons für eure selbst erstellten Order oder die nachträgliche Änderung eines Ordnernamens. Außerdem könnt ihr hier weitere Dokumentenarten anlegen.
Archivierung von Dokumenten
Haben wir die Software selbst an unsere Bedürfnisse angepasst, geht’s los mit der Befüllung. Die komfortabelste Variante ist die Nutzung des Ordners „scaninput“. Beim nächsten Start von ecoDMS stehen die Dokumente im Bereich „Inbox“ zur Verfügung, wo ihr sie kategorisieren und archivieren könnt. Sollte ein eben gescanntes Dokumente fehlen, klickt ihr in der Inbox oben auf „Dokumente anfordern“.
ecoDMS kann auch direkt auf euren Scanner zugreifen. Hierfür klickt auf den Button „Neues Dokument einscannen“ oder, falls ihr weitere Seiten zu einem bereits bestehenden Dokument hinzufügen wollt, auf „Seiten zum Dokument hinzufügen“. Es öffnet sich der Scan-Dialog eures Scanners, in dem ihr alles weitere einstellen und direkt nach ecoDMS scannen könnt.
Bietet euer Scanner einen Stapelblatteinzug, könnt ihr euch einiges an Arbeit sparen, wenn ihr mit Trennblättern arbeitet. Trennblätter sind speziell für ecoDMS vorbereitete Seiten, die ihr zwischen eure Dokumente legt, um der Software zu sagen, wo ein neues Dokument losgeht. Beispiel: Ihr möchtet einen vierseitigen Brief scannen, außerdem noch drei weitere Dokumente mit jeweils zwei Seiten. Ihr packt alle Seiten in euren Scanner und zwischen die einzelnen Dokumente je ein Trennblatt. Die Software erkennt dann die ersten vier Seiten als ein Dokument und die anderen drei mit ihren jeweils zwei Seiten. Und genau so landen die Dokumente dann auch in der Inbox, um klassifiziert zu werden.
Übrigens könnt ihr in der Inbox auch Korrekturen an euren Dokumenten vornehmen. Seiten manuell hinzufügen, löschen, drehen usw., alles kein Problem.
Klassifizierung von Dokumenten
Sind eure Dokumente erst mal in der Inbox gelandet, geht’s los mit der Klassifizierung. Sinn und Zweck ist es, die Dokumente quasi zu verschlagworten. So findet ihr sie später schnell und einfach wieder. Zwar werden auch die Inhalte selbst der Dateien per OCR verarbeitet und durchsuchbar gemacht, allerdings kann es nicht schaden anzugeben, ob es sich bei dem Dokument um eine Rechnung handelt, eine Gutschrift, eine Kündigung usw., von wann das Dokument ist und in welchen Unterordner ihr es einsortieren möchtet. Auch das Dokumentendatum ist wichtig, so spart ihr euch im Titel des Dokuments einen Verweis auf z. B. das Jahr der Nebenkostenabrechnung.
Je gewissenhafter ihr bei der Klassifizierung vorgeht, desto schneller findet ihr später die benötigten Dokumente.
Habt ihr gerade keine Lust, alle Dokumente in der Inbox zu klassifizieren? Kein Problem! ecoDMS speichert den Inhalt der Inbox, ihr könnt also einfach beim nächsten Mal weitermachen.
Arbeiten mit dem digitalen Archiv
Einfach alles finden!
Wie oben schon kurz angerissen, ist es nicht notwendig, alle möglichen Stichworte bei der Klassifizierung mit einzugeben. ecoDMS – und vermutlich auch jedes andere, vernünftige DMS – unterstützt die OCR-Technik (Wikipedia). Ihr wollt z. B. wissen, wann ihr euren aktuellen Satz Reifen erworben habt? Gebt im Suchfeld oben einfach „Reifen“ ein und ecoDMS durchsucht seine Datenbank nach Dokumenten, bei denen in der Bemerkung (die ihr beim Klassifizieren eingegeben habt) oder im Text des Dokuments selbst das Wort „Reifen“ vorkommt. „Bemerkung“ durchsucht dabei den Titel, den ihr dem Dokument gegeben habt, „Volltext“ durchsucht den kompletten Text des Dokuments selbst.
Ein komplizierteres Beispiel, wenn auch vielleicht eher weit hergeholt 🙂 : Wie tief war noch mal das Profil eurer Autoreifen beim letzten Check in der Werkstatt? Stellt die Suche auf Volltext und gebt ins Suchfeld „*Profil*“ ein. Die Sternchen dienen als Platzhalter, ecoDMS sucht nach Wörtern, bei denen vor und nach dem Suchbegriff, also „Profil“ noch weitere Zeichen stehen können, also z. B. „Profiltiefe“, „Reifenprofil“ usw.
Hier findet ihr ein paar Tipps, um das Beste aus der Volltextsuche herauszuholen. So sollte es also kein Problem sein, einfach und schnell die Dokumente zu finden, die ihr benötigt. Und das, ohne dicke Aktenordner aus dem Keller holen zu müssen.
Natürlich könnt ihr auch ganz normal mithilfe der Baumstruktur links navigieren und das gewünschet Dokument raussuchen.
Zugriff auf euer digitales Archiv – von überall!
Besonders praktisch ist es – und da spreche ich aus eigener Erfarung – wenn ihr auch aus der Ferne auf eure Daten zugreifen und so schnell vom Handy oder dem Notebook unterwegs wichtige Dokumente suchen und z. B. verschicken könnt. In einem anderen Artikel habe ich schon beschrieben, wie man einen günstigen Raspberry Pi einfach und schnell als VPN Server einrichtet. So habt ihr von unterwegs schon mal Zugriff auf euer Netzwerk. In einem zweiten Artikel erkläre ich, wie ihr den gleichen Raspberry Pi als Wake On LAN-Server einrichtet. So kann ich meinen Rechner daheim, auf dem ecoDMS installiert ist, aus der Ferne starten und dann über Remote Desktop (auch vom Handy aus) aus mein Archiv zugreifen! Das habe ich z. B. schon gebraucht, als ich beim Vereinbaren eines Werkstatttermins meinen Fahrzeugschein mailen sollte, ihn aber nicht dabei hatte.
Macht das mal mit eurem alten Papierarchiv 😉
Natürlich gibt es mittlerweile auch Anbieter, die eure Dateien in der Cloud speichern, damit ihr immer und überall Zugriff habt. Für mich kommt es aber absolut nicht infrage, sensible Daten wie Post der Krankenkasse, Gehaltsabrechnungen usw. einem fremden Server anzuvertrauen!
Papierbelege vernichten?
Wo wir nun alles digital vorliegen stellt sich bald die Frage: Warum Papierbelege noch aufheben, wenn man ja revisionssichere Dokumente im PDF/A-Format hat? Die rechtliche Lage ist hierzu noch nicht hundertprozentig geklärt, allersings sieht es deutlich besser aus, als man vielleicht meinen mag. Letztendlich kann man sich mit folgender Überlegung behelfen: Müsste das entsprechende Dokument unter Umständen als Beweismittel bei einem Gerichtsverfahren herhalten? Falls ja, behaltet das Papier lieber noch mal. Falls nein, kannes vermutlich weg. Ich übernehme hier jedoch keine Gewähr! Im Zweifel, befragt einen Anwalt oder Steuerberater.
Am besten macht ihr euch schlau zum Thema „Ersetzendes Scannen“. So wird der Vorgang genannt, wenn digitalisierte Dokumente als vollständiger Ersatz für ehemals Papierdokumente dienen. Einen interessanten Link habe ich dazu auf der Seite von buhl.de gefunden (Stand 04/2019). Auf SOS Bürodienste gibt es ebenfalls einen guten Artikel zu dem Thema.
Mirko von Digitaler Minimalismus hat sich ebenfalls mit dem Thema beschäftigt und einen lesenswerten Artikel zum Thema papierloses Büro geschrieben!
Zuguterletzt kann ich euch noch das folgende Video ans Herz legen! Der Vortrag „Traue keinem Scan, den du nicht selbst gefälscht hast“ von David Kriesel ist dermaßen interessant und gleichzeitig witzig, dass es sich um eine äußerst gut investierte Stunde handelt! Ihr solltet also immer mal stichprobenartig schauen, dass eure Scans auch korrekt sind.
Backup des Archivs
Sicherung mit dem Backup Tool
„No backup, no merci!“ lautet ein in der IT beliebtes Sprichwort. Also kein Backup, keine Gnade. Will heißen, kümmert euch darum, dass ihr euer digitales Archiv regelmäßig und am besten automatisch sichert!
ecoDMS bringt hierfür das Tool „ecoDMS – oneClick Backup“ mit. Mit dem Tool könnt ihr super easy Backups eures Archivs erstellen. Einfach das Zielverzeichnis und die gewünschte Kompressionsrate auswählen und los geht’s. Die Zip-Datei müsst ihr dann nur noch sicher ablegen. Genauso einfach könnt ihr ein Backup mit dem Tool auch wiederherstellen.
Automatisiertes Backup per Skript
Ich kenne mich. Ohne Erinnerungen gehen Backups bei mir im Alltag unter. Was liegt also näher, als die ganze Geschichte zu automatisieren? Ein einzeiliges Batch-Skript, eingetragen in der Windows Aufgabenverwaltung reicht aus und ihr habt Ruhe.
|
1 |
"C:\Program Files (x86)\ecoDMS GmbH\ecoDMS Server\ecoDMSBackupConsole.exe" "D:\Backups\ecoDMS-Backup" best |
Das Skript oben nutzt das Kommandozeilentool von ecoDMS und erstellt, in meinem Fall, ein Backup mit höchster Kompressionsrate in den Ordner „D:\Backups\ecoDMS-Backup“. Von dort aus müssen die Zip-Dateien natürlich immer noch auf ein anderes Medium übertragen werden oder ihr speichert die Dateien gleich auf einem NAS, eurem Seafile Server oder so.
Das Backup meiner aktuell (Stand 03/2020) über 550 Dokumente im digitalen Archiv dauert nur ein paar Sekunden, die Zip-Datei ist rund 460 MB groß.
Hilfreiche Links
- Produktseite zu ecoDMS
- ecoDMS Version 18.09 (apu) Downloads
- ecoDMS Version 18.09 (apu) Dokumentation
- Übersicht freier DMS-Programme
Disclaimer
ecoDMS bietet noch weit mehr Funktionen als in diesem Artikel beschrieben. Die Software in allen Details zu beschreiben, würde aber erstens den Umfang des Artikels sprengen und zweitens in einer Art Handbuch ausarten, das es bereits gibt (siehe hilfreiche Links). Dieser Artikel soll als Anregung für eigene Überlegungen dienen und als Best-Practice-Beschreibung. Für die Empfehlung von ecoDMS erhalte ich weder finanzielle noch anderweitige Unterstützung.
Solltet ihr mit dem Gedanken spielen, eure Papierbelege zu vernichten, macht euch bitte vorab über die aktuelle rechtliche Lage schlau und befragt einen Steuerberater/Rechtsanwalt!
Die mit (*) markierten Links sind Affiliate-Links. Wenn ihr darüber etwas bestellt, erhalte ich eine kleine Provision. Euch kostet der jeweilige Artikel natürlich keinen Cent mehr.
Feedback und Verbesserungsvorschläge?
Natürlich soll und kann dieser Artikel nur als Anregung dienen und grundlegende Arbeitsschritte in ecoDMS beschreiben. Dennoch: Sollte euch etwas fehlen oder unklar sein, dann schreibt es gerne in die Kommentare. Ich freue mich über euer Feedback!
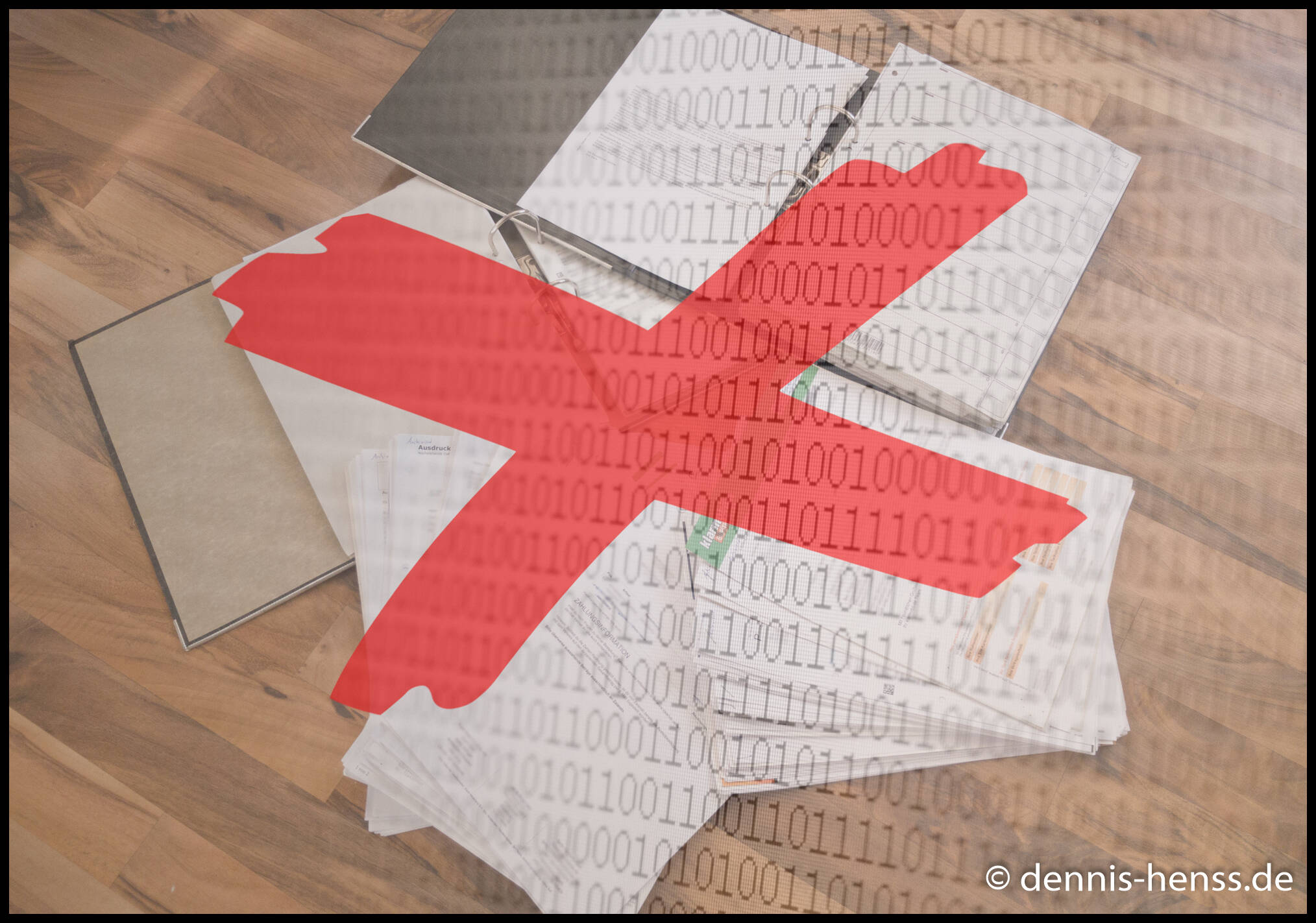
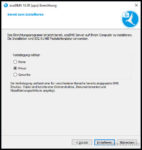
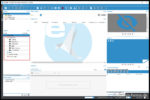

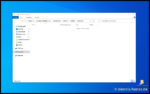
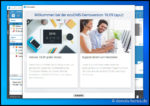
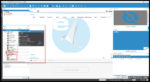
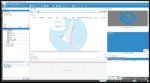
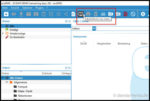
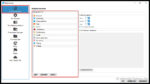
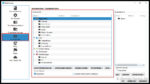

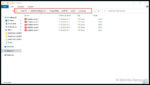
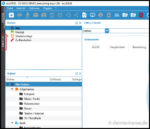
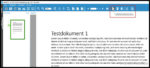
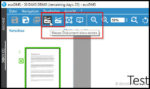
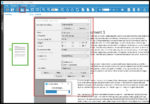
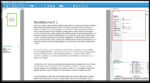
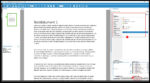
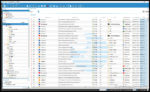

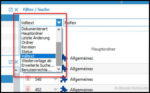
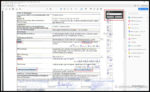
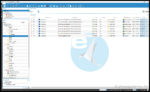
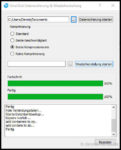
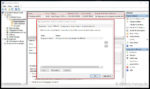
Hallo Dennis,
vielen Dank für den Artikel, der bestimmt dem ein oder anderem Mut macht,
den Schritt ins digitiale Dokumentenarchiv zu vollziehen .
Seitdem ich den Schritt zum digitalen Archiv mit ecoDMS habe ich vor ca. 5 Jahren vollzogen habe,
will ich unter keinen Umständen mehr in die Steinzeit aka „Papierablage“ zurück. 🙂
Was ich auch als sehr nützlich empfinde ist das Outlook Plugin von ecoDMS. Gibt es soweit ich weiß auch für Thunderbird.
Damit kannst du E-Mails und E-Mail Anhänge ganz einfach ins Dokumentenarchiv importieren und klassifizieren.
Das spart auch sehr viel Zeit.
Deinem Artikel entnehme ich, dass den ecoDMS Server auf deinem Windows PC/Server installiert hast.
Warum hast du den ecoDMS Server eigentlich nicht gleich auf deiner NAS installiert?
So habe ich das gemacht. Mein Backup habe ich für 1x pro Woche termineirt, welches dann in der Cloud gespiegelt wird.
LG Joachim
Hallo,
einer der besten Artikel die ich bis jetzt zu dem Thema gefunden habe. Nutze selbst seit ein paar Wochen Ecodms und halte es für das beste System für den Privatgebrauch. Wer sich mit dem Thema ernsthaft beschäftigt sollte meiner Ansicht nach IT Affin sein und die Kosten für einen vernünftigen Scanner nicht scheuen.
Ich habe mich für den Brother ads-1700w entschieden. Der kann direkt per WLAN in die inbox scannen ohne das ich einen PC starten muss.
Ausschlaggebend für die Umsetzung war das alljährliche nervenaufreibende suchen von Dokumenten für Steuer oder Kitabeitragsrechnungen.
Grüße, Sven
Hallo Sven,
cool, danke für deinen Kommentar!
Da mein alter Brother so langsam aber sicher den Geist aufzugeben scheint, hätte ich auch mal eine Frage an dich. Wenn du in eine Inbox (ich vermute E-Mail) scannst, kann EcoDMS die auch in der Freeware Variante auslesen, oder wie machst du das, dass die Dokumente in deiner Dokumenteninbox aufschlagen?
Grüße
Dennis
Hi Dennis,
der Brother kann unter anderem ins Netzwerk scannen (smb). Inbox ist falsch von mir beschrieben, ich meine den Scaninput Ordner. Also einfach den Ordner von ecodms als Windowsfreigabe einrichten und fertig. Da die Einstellung ja Windowsbasiert ist, muss die free4three das auch können.
Wünsche einen guten Rutsch!
Ah ok, verstehe! So würde ich es auch machen, wenn mein aktueller Scanner tatsächlich mal den Geist aufgibt.
Danke für dein Feedback. Ich wünsch dir ein gutes Jahr 2021!
Gruß, Dennis
Hi,
ich versuche gerade zu starten. Ich bin aber auf der Suche nach guten Ideen, wie für einen PRIVATEN Workflow die Einstellungen sinnvoll gemacht werden könnten. Also was wäre aus Eurer Meinung eine gute Ordnerstruktur, Schlagworte … Weil ich denke, dass das ja wohl für praktisch alle gleich oder zumindest sehr ähnlich aufgebaut sein müsste 😉 Wäree super, wenn wer seine Strukturen mal vorstellen könnte 😉
LG
Hi Herbert,
hier mal meine Ordnerstruktur. Da fehlen noch gewisse Dinge, die ich aus Gründen anderweitig abgelegt habe, aber vielleicht hilft dir das zum Start. Für Verbesserungen/Erweiterungen bin ich immer offen 🙂
Allgemeines
– Ämter
– Anstellungsverhältnis
– Fuhrpark
— Auto
— Dienstrad
— Motorrad
– Miete / Pacht
– Steuer
– Strom
– Telefon / Internet
– TV / Rundfunk
Bank
– Darlehen
– Festgeld
– Girokonto
– Kreditkarte (ungenutzt)
– Anlagen
Hobby & Freizeit
– Sonstiges
– Sport
– Urlaub
Lieferanten
– Lieferant 1
– Lieferant 2
– Lieferant 3
– Sonstige
Versicherungen
– Haftpflichtversicherung
– Hausratversicherung
– Kfz-Versicherung
— Auto
— Motorrad
– Krankenversicherung
– Rechtsschutzversicherung
– Rentenversicherung
Viele Grüße
Dennis
Hallo Dennis,
besteht die Möglichkeit ecoDMS in Nextcloud zu integrieren, da ich mein umfangreiches Archiv (bin Lehrer) an Lehrmaterialien, Videos, H5p und Moodle über Nextcloud verwalte? Was mir bei Nextcloud fehlt, sind typische DMS Funktionen. Da ich an meinem Nextcloud Pi System ein Raid laufen habe, inkl. Backup Strategie, würde es mir fast reichen, wenn ich meinen „Cloudspeicher“ per SSH oder WebDAV für ecoDMS nutzen würde. Quasi die „Daten“ auf Nextcloud auslagere und ecoDMS auf einem eigenen PI mit eigener MariaDB ( falls SQL genutzt wird) betreibe. Ich hoffe, dass ich die Topologie verständlich genug beschrieben habe.
Liebe Grüße
Nikolas
Hey Nikolas,
ich bin mir nicht ganz sicher, ob ich dein Anliegen richtig verstehe.
Wenn du die Daten, die du in der Nextcloud liegen hast, als Input-Ordner in ecoDMS verwenden möchtest, dann könntest du doch einen symbolischen Link nutzen und so in den Order „Scaninput“ verlinken.
Standardmäßig nutzt ecoDMS PostgreSQL, aber man kann das wohl auch auf MySQL/MariaDB umstellen, hab ich allerdings noch nicht probiert.
Ich hoffe, dir geholfen zu haben, ansonsten melde dich gerne noch mal.
VG aus dem Urlaub
Dennis
Hallo Dennis,
sehr informativer Beitrag und gute Anregungen für meinen nächsten geplanten Blog über „digitale Ablage“.
VG, Adrijana