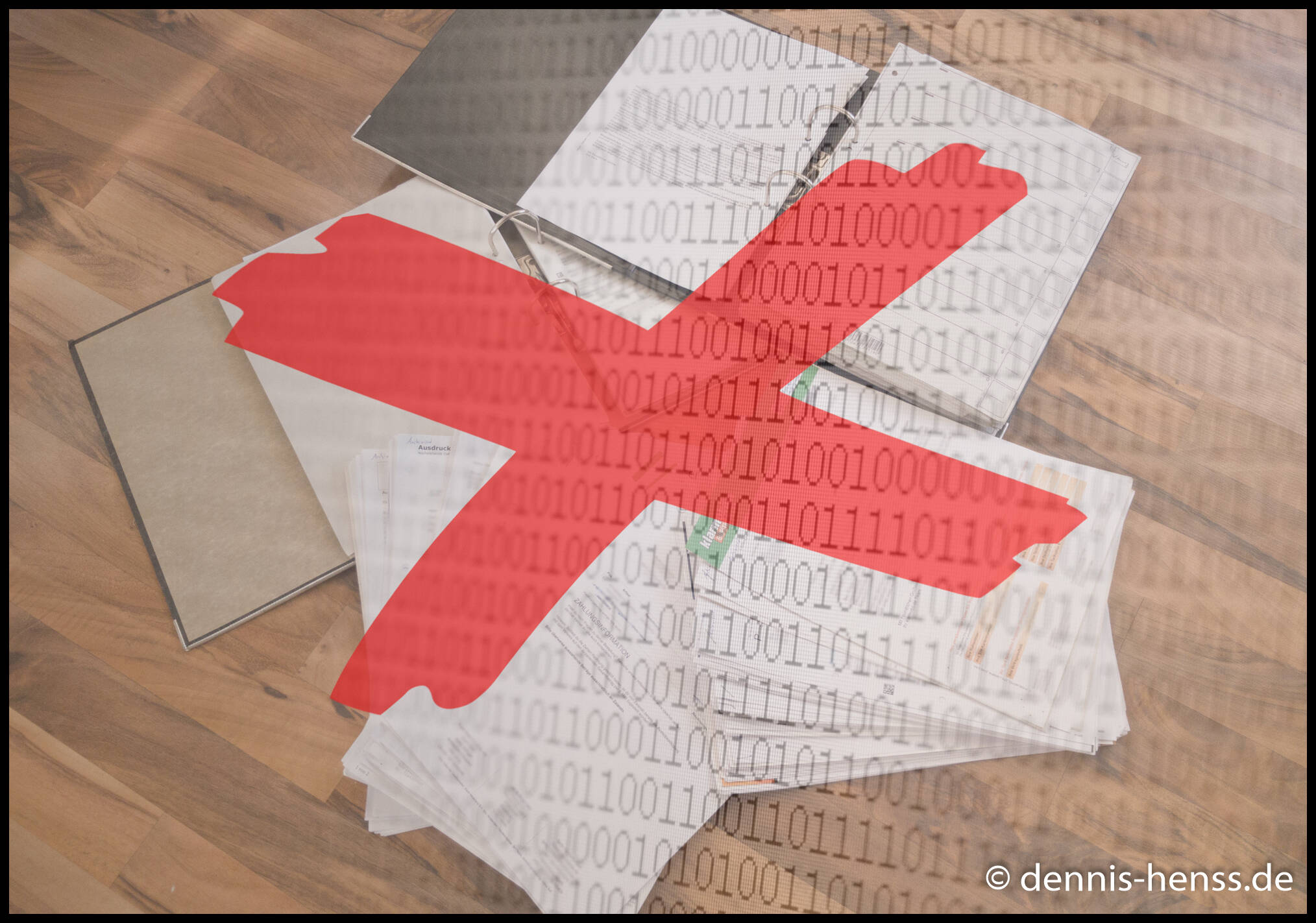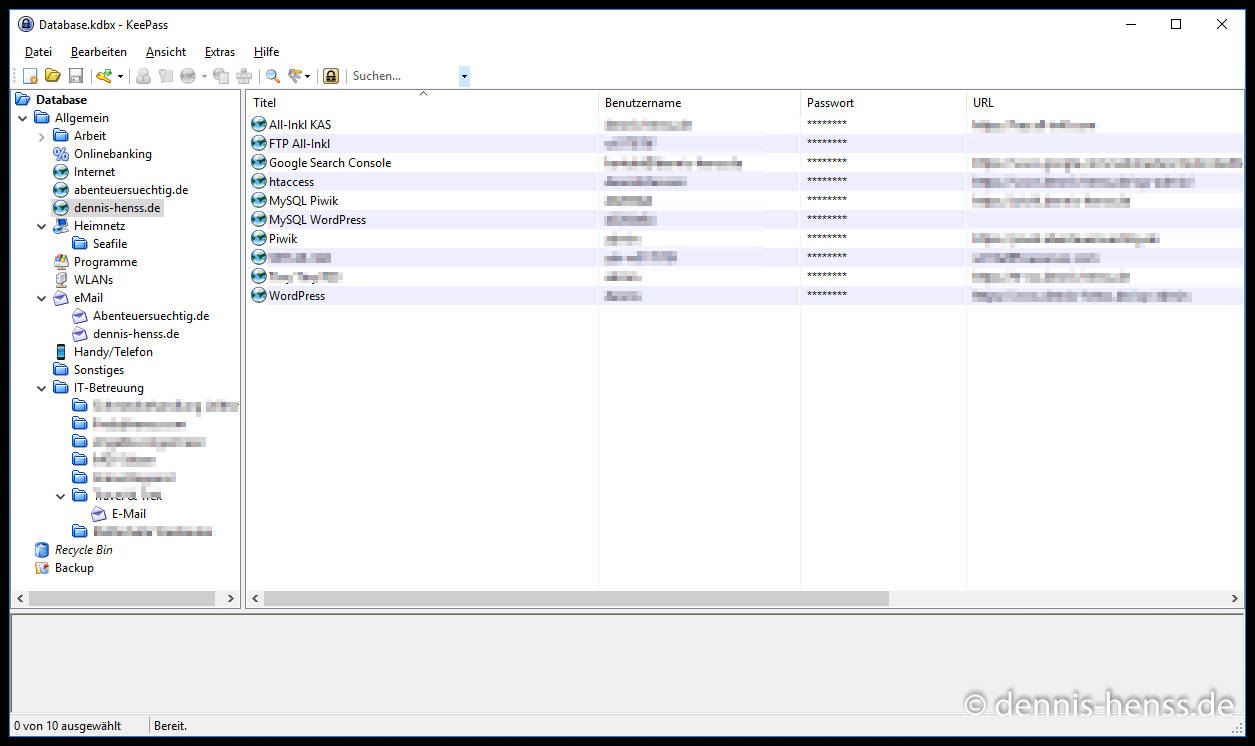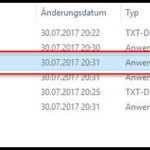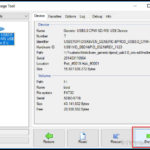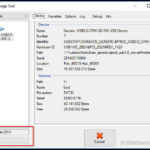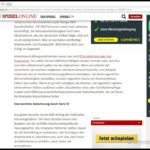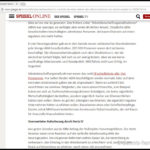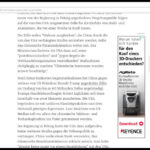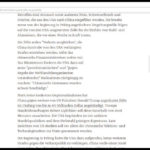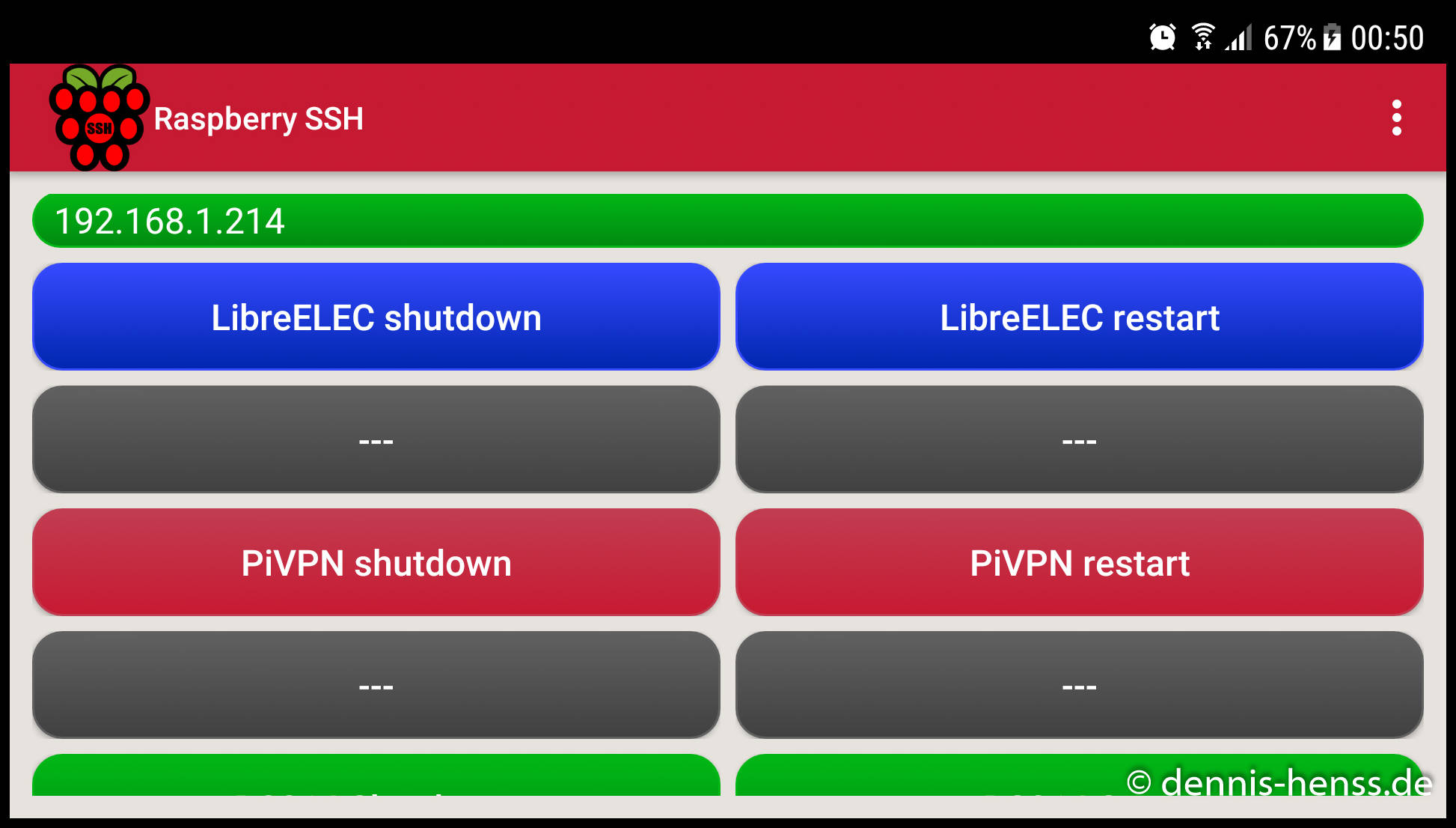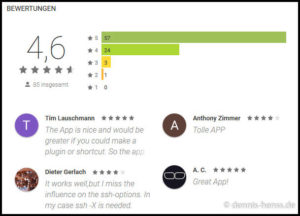Das Problem – Wie umgehen mit dem Papierchaos und digitalen Dokumenten?
Hand hoch, wen nervt die „Ablage“ auch so sehr wie mich?
Egal, ob wichtige Dokumente per Post oder digital, meist als PDF eintrudeln, irgendwie müssen sie sortiert und abgelegt werden. Bei dem geduldigen Papier verläuft die Sache oftmals so: Lochen und abheften. Kein Hexenwerk, aber im Laufe der Zeit werden die Aktenordner voller und dann mehr. Und auch das Auffinden des gerade benötigten Dokuments wird im Laufe der Zeit nicht einfacher. Dann geht die große Sucherei los.
Bei eh schon digitalen Dokumenten sieht die Sache anders aus. Diese kommen im schlimmsten Fall bei verschiedenen E-Mail-Adressen an und wollen für später ebenfalls ordentlich sortiert werden. Ein Unterordner im Mailclient ist schon mal nicht die schlechteste Idee. Aber hinter welcher der – und da spreche ich aus eigener leidvoller Erfahrung – 36 Rechnungen der Bergfreunde befindet sich jetzt die mit den Handschuhen, die ich reklamieren muss? Alternativ legt man alle Dokumente in einer Ordnerstruktur auf dem Rechner ab. Aber auch hier wird das Auffinden eines bestimmten Dokuments im Laufe der Zeit eher zur Geduldsprobe. Allein schon die Wahl der Dateinamen kann dabei schwierig werden.
Die Lösung – Ein digitales Archiv für eure Dokumente
Abhilfe schafft hier ein digitales Dokumentenarchiv.
Dokumente in Papierform werden zuerst einmal eingescannt. Im Anschluss werden die eingescannten sowie die bereits digital vorliegenden Dokumente in eine DMS-Software (Dokumentenmanagementsystem) übertragen. Im DMS kümmert ihr euch um den Rest. Die Dokumente werden klassifiziert, also mit Metadaten versehen wie Datum, Art des Dokuments (z. B. Rechnung, Bescheid, Gehalt, …) und eine eventuell notwendige Wiedervorlage eingestellt.
Im Anschluss speichert das DMS die Dokumente in einer internen Datenbank ab. Besonders praktisch ist aber, dass ein vernünftiges DMS über eine OCR-Funktion verfügt. Das heißt, die Software erkennt den Text in euren Dokumenten und macht ihn durchsuchbar. Ihr müsst also nicht die Handschuhe extra vermerken. Wenn ihr im Suchfeld des DMS „Handschuhe“ eingebt, dann findet die Software selbstständig alle Dokumente, in denen „Handschuhe“ vorkommt. Eine komplizierte Ordnerstruktur und Namenskonvention für das spätere Auffinden könnt ihr euch also sparen.
Außerdem speichern DMS-Systeme die verarbeiteten Dateien im PDF/A-Format (Wikipedia) ab. Das Format ist auf die Langzeitarchivierung von Dokumenten ausgelegt und speichert jede (veränderte) Version einer Datei, um die Nachvollziehbarkeit zu gewährleisten. Mehr zu den rechtlichen Aspekten weiter unten.
„Bye bye Papierchaos – willkommen digitales Archiv“ weiterlesen