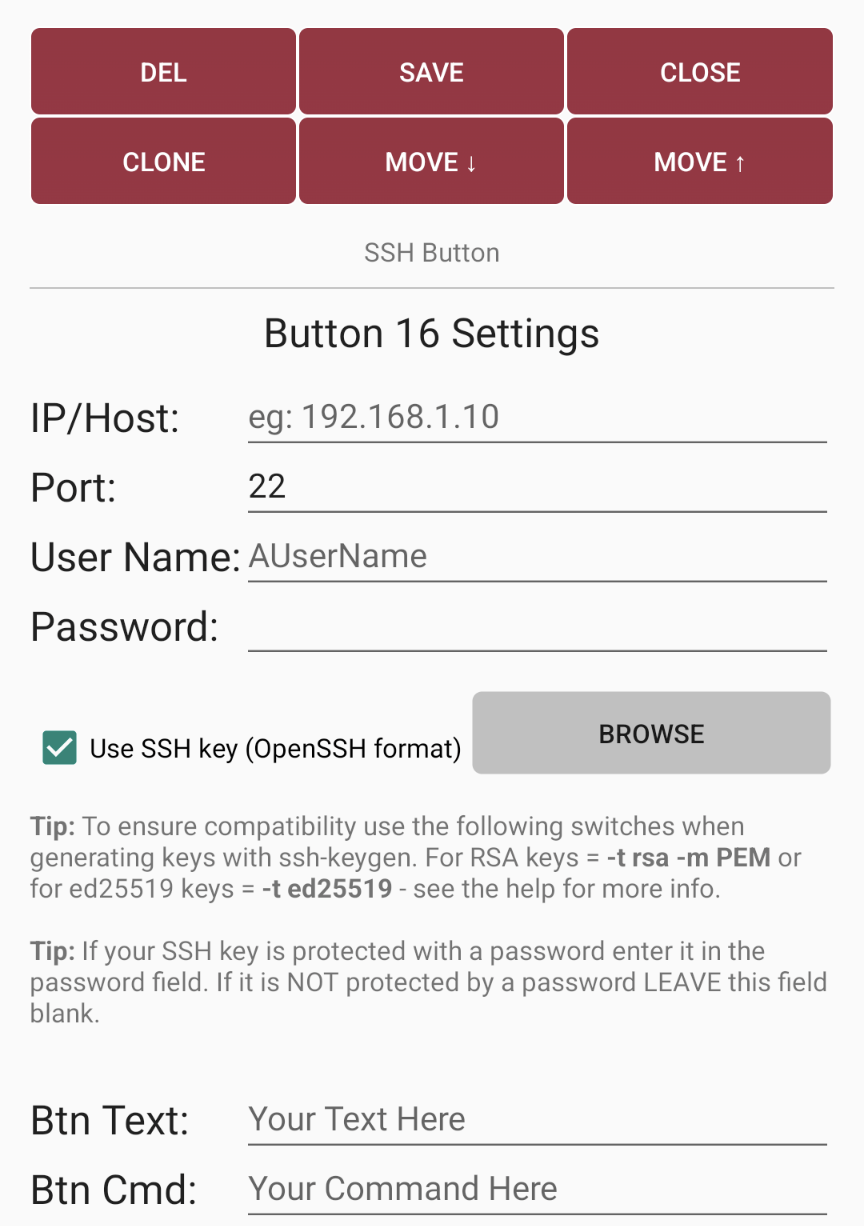Ein Wust an Netzwerkgeräten
Der eine oder andere Technikfan von euch kennt das mit Sicherheit.
Das Netzwerk daheim wird größer und größer. Die einzelnen Geräte jedes Mal über ihre Hardware-Schalter hoch und runterzufahren ist auf Dauer wirlich nervig, teils geht das gar nicht. Der Raspberry Pi zum Beispiel hat keinen Ein-/Ausschalter. Er startet, sobald er Strom bekommt und herunterfahren muss man ihn per Software. Der ständige Login per SSH oder auf einer Web-Oberfläche (z. B. beim NAS) war für mich ebenfalls keine Dauerlösung. Es musste also eine einfache und schnelle Möglichkeiten her, die verschiedenen Geräte zu starten und runterzufahren.
Bei mir daheim wären da z. B. mein Mediacenter auf Basis eines Raspberry Pi 3B (*) mit LibreELEC (hierzu werde ich bei Gelegenheit auch noch was schreiben). Dazu kommt ein Raspberry Pi 2B. Der arbeitet als VPN-Server mit PiVPN, Werbeblocker für’s Heimnetzwerk und Sync-Client für Dateien zwischen Notebook und Desktop-PC (auch zu diesen beiden Themen später mehr). Außerdem noch meine beiden NAS. Eine betagte Synology DiskStation DS209 (für Backups) und eine DS214 als Datenhalde für Mediendateien aller Art.
* Bei dem Link handelt es sich um einen Amazon Affiliate-Link. Für euch ändert das nichts am Preis, aber ich erhalte von Amazon eine kleine Provision.
Eine App, sie alle zu knechten
In einem älteren Artikel habe ich schon mal beschrieben, wie ich meine DiskStation DS214 vom Windows-PC aus boote und ausschalte. Da ich aber nicht ständig am PC sitze suchte ich noch eine Möglichkeit, das auch über’s Smartphone zu machen.
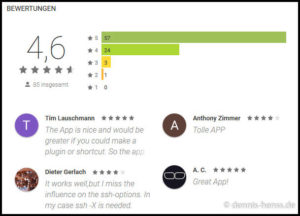 Nach etwas Recherche und einigen App-Tests bin ich letztendlich bei „Raspberry SSH“ hängen geblieben. Die App gibt es als kostenlose Lite (Klick) und Bezahl-Variante (Klick). Die Freeware erlaubt aber nur zwei Buttons, was eigentlich nur zum Testen taugt. Ich habe mich nach kurzer Zeit für die Bezahlversion entschieden. Die liegt bei 2,59€, ist ihr Geld definitiv wert und dafür könnt ihr beliebig viele Buttons erstellen.
Nach etwas Recherche und einigen App-Tests bin ich letztendlich bei „Raspberry SSH“ hängen geblieben. Die App gibt es als kostenlose Lite (Klick) und Bezahl-Variante (Klick). Die Freeware erlaubt aber nur zwei Buttons, was eigentlich nur zum Testen taugt. Ich habe mich nach kurzer Zeit für die Bezahlversion entschieden. Die liegt bei 2,59€, ist ihr Geld definitiv wert und dafür könnt ihr beliebig viele Buttons erstellen.
Viele Bewertungen hat die App leider noch nicht, aber ich nutze sie seit mehreren Monaten und bin wirklich super zufrieden!
Der Clou: Die App funktionert nicht nur daheim, sondern auch von unterwegs, wenn ihr euch per VPN einloggt! So könnt ihr per Handy z. B. euer NAS starten, um euch danach die Urlaubsfotos zu laden und sie euren Freunden zu zeigen. Schaut euch hierzu einfach meinen Artikel zu PiVPN an.
Was tut Raspberry SSH?
Nun, wie ihr oben schon lesen konntet, erstellt ihr in der App primär einmal Buttons. Jeder Button kann mit einem eigenen SSH-Befehl belegt werden. Ihr braucht also nur noch auf den Button klicken und die App führt den hinterlegten Befehl aus. Prinzipiell könnt ihr hier jeden beliebigen SSH-Befehl hinterlegen. Ich persönlich nutze die App bisher aber nur zum Starten und Herunterfahren meiner Netzwerkgeräte.
Leider unterstützt der Raspberry Pi kein Wake on LAN und meine alte DS209 ebenfalls nicht. Meine Raspberrys starte ich daher einfach, indem ich die Steckdosenleiste per Schalter einschalte, die DS209 starte ich eben doch von Hand.
Außerdem bietet Raspberry SSH noch die Möglichkeit, bis zu vier Geräte via ICMP (Ping) zu überwachen. Das heißt, dass euch die App anzeigt, ob ein Gerät gerade läuft oder nicht. Die vier Geräte werden oberhalb der Buttons in Leisten angezeigt. Antwortet das Gerät auf den Ping wird die Leiste grün dargestellt, steht die Antwort noch aus orange und gibt das Gerät keine Antwort, dann ist die Leiste rot. Das beudetet, dass das Gerät vermutlich ausgeschaltet ist.
Klingt simpel? Ist es auch.
Ein langer Druck auf einen Button öffnet dessen Konfiguration. Dort gebt ihr nur ein paar Dinge ein.
Den zu steuernden Host, also am besten die IP-Adresse. Außerdem den Port (bei SSH meistens 22), Benutzername und Kennwort. Dann noch den Text, der auf dem Button angezeigt werden soll und, das Wichtigste, der auszuführende Befehl.
Reihenfolge und Farben der Buttons können in Raspberry SSH ebenfalls konfiguriert werden, sechs Farben stehen zur Auswahl. So sorgt ihr für einen besseren Überblick in euren Buttons, schließlich wollen wir ja nicht das falsche Gerät herunterfahren.
Außerdem könnt ihr auch Buttons ohne Funktion einfügen, sozusagen als Trenner zwischen den eigentlich benötigten Buttons. Dafür legt ihr einfach einen Button ohne Daten an, als Name habe ich hier einfach immer „—“ eingegeben und die Farbe auf grau gesetzt.
Die Geräte, die ihr per ICMP überwachen wollt, konfiguriert ihr über die App Settings, die ihr oben rechts über die drei Punkte erreicht. Da die Geräte nur angepingt werden müsst ihr hier keine Benutzerdaten eingeben.
Gute Nacht, alles bitte ausschalten
Um euch kurz zu verdeutlichen, was ich so praktisch an der App finde, hier ein Beispiel.
Ich gehe ins Bett und möchte sämtliche Technik ausschalten. Ich starte also auf dem Smartphone Raspberry SSH und klicke einfach die Buttons für den Shutdown der derzeit laufenden Geräte.
Mit vier Klicks würden also mein Mediacenter, mein PiVPN-Server und beide DiskStations herunterfahren. Kurz warten, dann die Steckdosenleiste ausschalten und aus ist die Maus 🙂
Ach ja, wer es ganz eilig hat, der kann sich die Buttons auch direkt auf den Home-Screen legen. Dann reicht wirklich ein einziger Fingerzeig und der gewünschte Befehl wird ausgeführt.
Beispiele für Button-Einstellungen
Hier sehr ihr zwei Beispiele für mögliche Buttons. Schaut euch für den Start und Shutdown einer DiskStation am besten noch diesen Artikel an: Synology DiskStation mit einem Klick starten und herunterfahren – per SSH
Der erste Button startet meine DiskStation DS214. Hier die Details:
IP/Host: 192.168.1.2
Port: 22
User Name: pi
Password: *********
Btn Text: DS214 Start
Btn Cmd: sudo etherwake 00:11:22:33:44:55
Als Host dient der Raspberry Pi, der bei mir die 192.168.1.2 hat. Der Port für SSH ist im Normalfall immer 22, der Standard-Benutzername lautet pi und dazu kommt noch das Kennwort des Benutzers auf dem Raspi. Den Text des Buttons könnt ihr frei bestimmen. Bei Btn Cmd hinterlegen wir das etherwake-Kommando (siehe meinen Artikel zu etherwake) für die DiskStation.
Der zweite Button fährt die DiskSation wieder herunter:
IP/Host: 192.168.1.214
Port: 22
User Name: root
Password: *********
Btn Text: DS214 Shutdown
Btn Cmd: sudo poweroff
Für den Shutdown loggen wir uns direkt auf der DiskStation ein. Hierfür benötigen wir, zumindest bei der DS214 ein geändertes Root-Passwort auf der DS (siehe dazu diesen Artikel). Das Kommando für den Shutdown lautet hier „sudo poweroff“.
Weitere Beispiele für Button-Kommandos:
|
1 2 3 4 5 |
sudo shutdown -h now # Fährt einen Raspberry Pi herunter sudo shutdown -r now # Startet einen Raspberry Pi neu |
Aber die Optik…
Die Optik der App ist, zugegenermaßen, nicht gerade ein Highlight.
Mich persönlich stöhrt das aber nicht, weil die App genau das macht, was sie soll. Außerdem bin ich eh nie mehr als ein paar Sekunden am Stück drin. Befehle zum Hoch- und runterfahren abzusetzen geht schließlich schnell, danach beende ich die App eh wieder.
Ein wenig Meckerei
Prinzipiell bin ich von der App wirklich begeistert, deshalb habe ich mir ja auch die kostenpflichtige Version gekauft! An der Optik könnte man sicher noch feilen, das stört mich aber, wie gesagt, nicht wirklich.
Zwei Punkte gibt es, die ich tatsächlich sehr begrüßen würde:
- Die Möglichkeit, mehr als nur vier Hosts per ICMP überwachen zu können
- Eine elegantere Möglichkeit, Trenner zwischen den Buttons einzufügen. Die leeren Buttons erfüllen ihren Zweck, nehmen aber relativ viel Platz weg
Voraussetzungen
Raspberry SSH läuft ab Android 4.4, damit sollte eigentlich so ziemlich jedes noch in Betrieb befindliche Android-Smartphone ausreichen.
Außerdem müsst ihr mit eurem Smartphone natürlich im WLAN eingeloggt sein, damit die SSH-Befehle auch das entsprechende Gerät erreichen können. Alternativ funktioniert die App auch per VPN.
Mehr braucht es eigentlich nicht, um seine SSH-fähigen Geräte vom Android-Smartphone aus zu steuern.
Disclaimer
Nur um von vorneherein Spekulationen vorzubeugen: Ich verdiene nichts durch das Verfassen dieses Artikels und auch Raspberry SSH habe ich ganz regulär im Play Store erworben. Ich schreibe hier also rein aus Überzeugung und in der Hoffnung, euch eine gute App empfehlen zu können.
Alternative für iOS
Unter iOS könnt ihr alternativ die App „Remote SSH“ nutzen, die im App Store kostenlos zu haben ist. Ein Kurztest war erfolgreich, mehr dazu vielleicht in einem separaten Artikel.
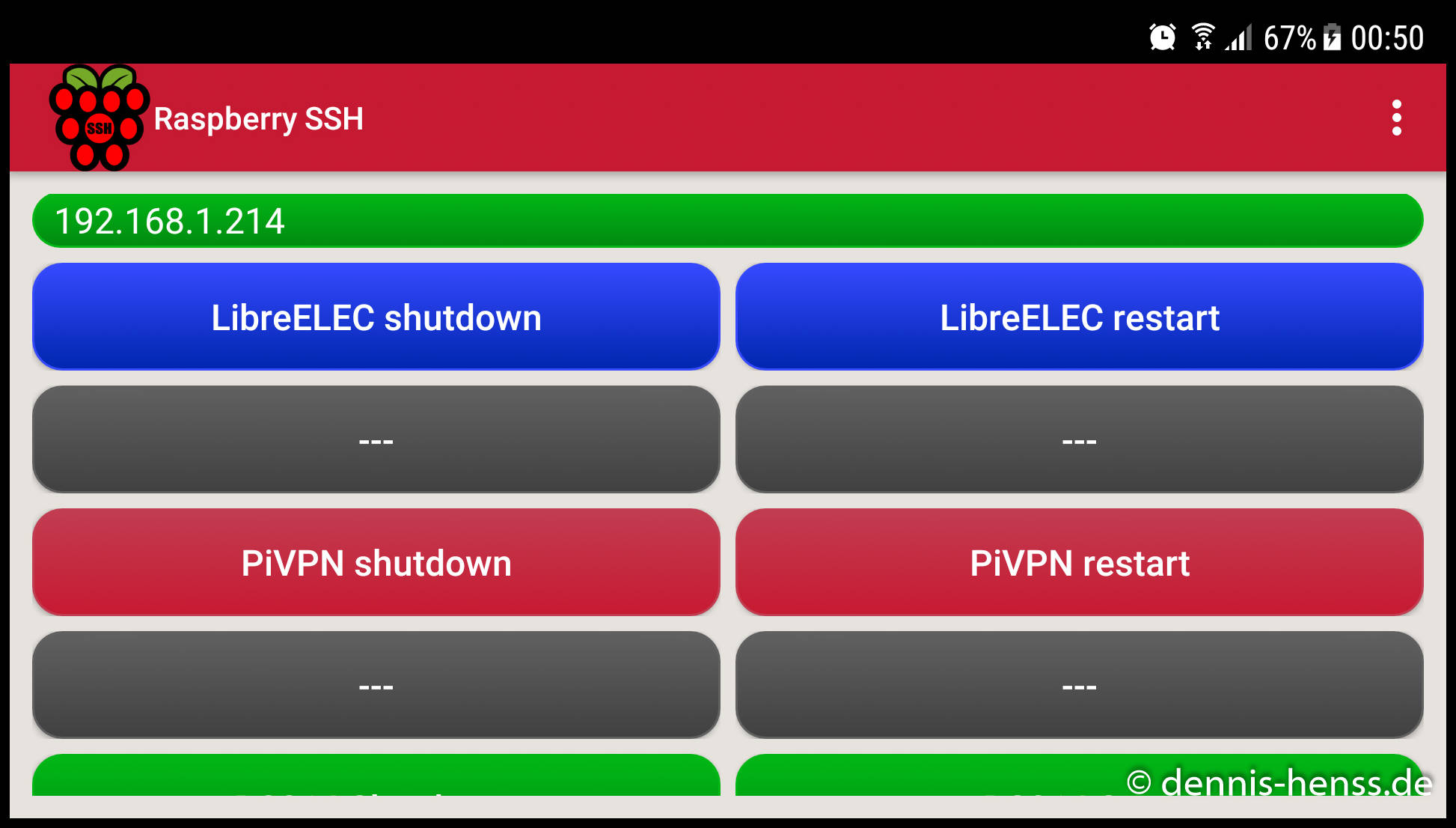
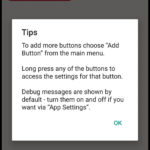
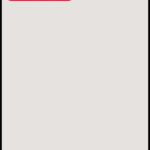
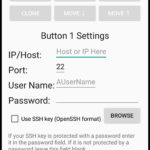
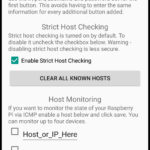
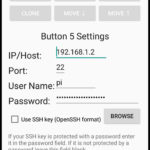
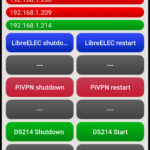

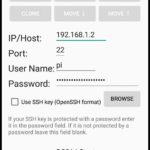
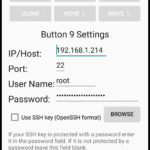
Hallo,
Bin auf deine Seite durch Stöbern gestoßen die App ist cool habe die Kauf App
Nun eine Frage wie bekommt mann die Breiten Button hin ?
Danke für eine Antwort.
Gruß
Zetzi
Hey Zetzi,
schön, dass die meine Seite und die App gefallen.
Das Titelbild ist einfach nur im Querformat gemacht, also Smartphone im Landscape-Modus 😉
Die Buttons passen sich, zumindest bei mir, immer der Bildschirmbreite an.
Viele Grüße,
Dennis
Hi!
Habe nach deiner Anleitung mal einen alten PINE64 genutzt um mir ein WOL-Server zu bauen, der deutlich Sparsamer ist als mein eigentlicher Server.
Nun würde ich ganz gerne von meinen Handy aus unterwegs den Server starten. Aber ich komme da mit Rasperry SSH nicht weiter.
Habe soweit auch alles richtig konfiguriert, das Problem ist aber wenn ich „sudo bash wol.sh“ als befehlstext eingebe, will er von mir ja noch mal das Passwort des Users, mit dem ich mich schon auf das Gerät per SSH angemeldet habe.
Hast du da vlt eine Lösung für mich?
Danke!
Hey Dominik,
warum nimmst du denn überhaupt ein extra Skript für’s WOL deines Servers? Du kannst doch den Befehl auch direkt im Button in Raspberry SSH eintragen, so wie ich es gemacht habe.
Viele Grüße
Dennis
Die app läuf nicht auf einem großen Tablet (14 Zoll) Android 5.1.1
Danke P Jansen
Hallo.
Ja, das ist korrekt. Zumindest in der aktuellen Version benötigt Raspberry SSH Android 6.0 oder höher.
VG, Dennis
Läuft die App auf diesen Android 7.1 Nougat
Danke P.Jansen
Ich selbst habe kein entsprechendes Gerät mehr, aber laut Hersteller sollte es unter 7.1 laufen. Du kannst dir ja einfach mal die kostenlose Version installieren und es testen.
VG
Dennis
Unterstützt die App auch Verschlüsselung mit Public Keys?
Ja, tut sie. Kannst du auch problemlos mit der kostenlosen Version ausprobieren.