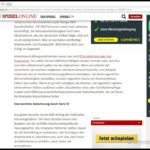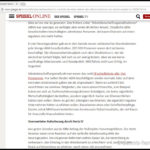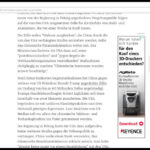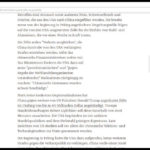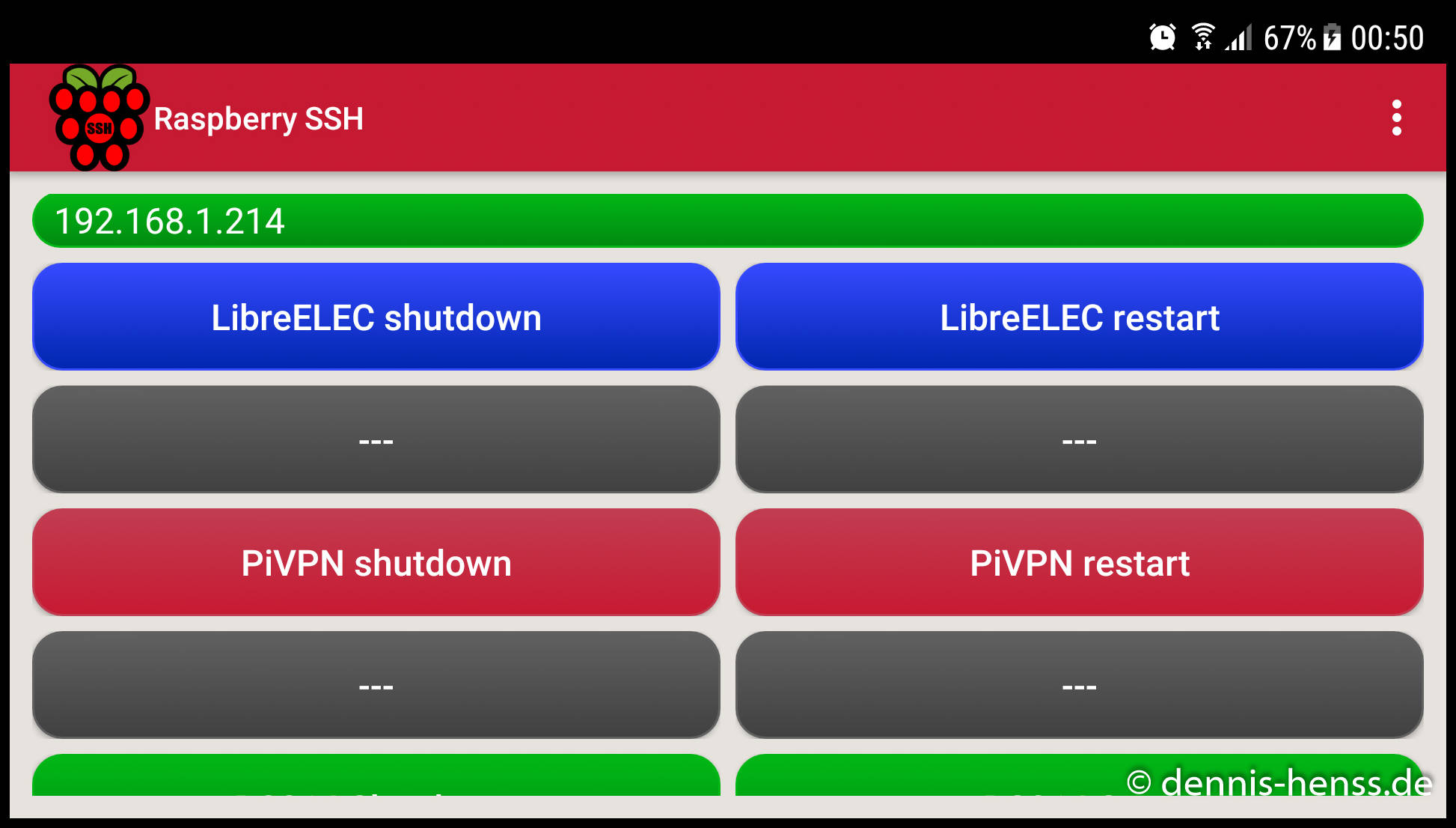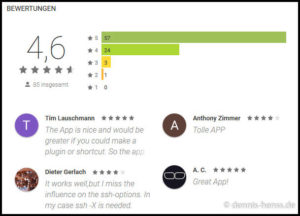Die Artikelserie zum Raspberry Pi
Teil 1 (Link): Der Raspberry Pi 3 – der Alleskönner im Scheckkartenformat
Teil 2 (Link): Installation und Konfiguration von Raspbian Stretch auf Raspberry Pi 3
Teil 3 (Link): Fernzugriff per SSH und VNC auf den Raspberry Pi
Teil 4 (Link): Installation PiVPN – Den Raspberry Pi einfach zum VPN-Server ausbauen
Teil 5 (Link): OpenVPN/PiVPN Benutzerverwaltung auf dem Raspberry Pi
Teil 6 (Link): Installation und Konfiguration von Raspbian Stretch Lite auf Raspberry Pi 3 (ohne Desktop)
Teil 7 (Link): etherwake – Der Raspberry Pi als Wake On LAN-Server
Teil 8: Dieser Artikel
Teil 9 (Link): Die private Cloud auf dem Raspberry Pi – Seafile Server auf Raspian Stretch Lite installieren
Schluss mit Werbung im Internet!
Ok, das liest sich jetzt vielleicht etwas reißerisch, aber es trifft den Nagel beinahe auf den Kopf. Fast überall im Netz wird man mit Werbebannern überflutet. Den einen oder anderen lasse ich mir gerne gefallen, schließlich wollen die Seitenbetreiber auch ein paar Euro verdienen und auch ich baue mittlerweile hier und da einen Patnerlink zu Amazon in meine Artikel ein. Aber die Masse an immer auffälligeren und nervigeren Werbebannern ist es, die nervt.
Eine Möglichkeit sind Werbeblocker für den Browser. Die laufen dann aber auch nur auf einem Gerät und in einem Browser, alle anderen Geräte und Browser sind außen vor.
Die meiner Meinung nach viel elegantere Lösung ist, Werbung möglichst zentral im heimischen Netzwerk zu blockieren. Und genau da setzt Pi-hole (offizielle Webseite) an.
Die Vorteile dabei liegen auf der Hand: Die Werbung wird nicht geladen, also auch nicht angezeigt. Dadurch beschleunigt sich auch der Seitenaufbau. Außerdem werden Werbebanner auch immer öfter dafür genutzt, schädliche Programme zu verteilen. Siehe dazu den Artikel Malvertising auf Wikipedia.
Was macht Pi-hole? Leicht und verständlich erklärt.
Da das hier ja ein Blog eher für Technik-Laien ist, möchte ich gar nicht allzu sehr in Detail gehen, aber zumindest eine kurze Erklärung geben, was Pi-hole genau macht.
Pi-hole blockiert die Domains, über die Werbung ausgeliefert werden. Da das oftmals immer wieder die gleichen Werbenetzwrke sind, fällt das relativ leicht. Das Prinzip ist das ähnlich wie beim gewohnten Werbeblocker des Browsers. Pi-hole pflegt selbstständig eine Liste mit zu blockierenden Domains und alles, was von diesen Domains kommt, wird gefiltert und nicht an den Benutzer weitergeleitet.
Der Clou ist, dass ihr dafür nichts(!) mehr an euren Endgeräten tun müsst. Egal ob Desktop-PC, Notebook, Smartphone oder auch der ans Netz angeschlossene Fernseher. Internetwerbung wird zum größten Teil gefiltert und erreicht euch daher nicht mehr.
Sollte Pi-hole was übersehen, könnt ihr es manuell in eine Blacklist eintragen. Wird eine Seite fälschlicherweise blockiert, schaltet ihr sie in der Whitelist frei.
Um euch zu verdeutlichen, wie das Blocken von Werbung aussehen kann, habe ich hier mal zwei Screenshots eins Spiegel-Online-Artikels gemacht. Der erste Screenshot zeigt die Seite mit geschalteten Werbebannern, für den zweiten habe ich Pi-hole aktiviert. Wie ihr seht, verschwinden die Werbebanner einfach.
Habt ihr Lust auf einen kleinen Vorgeschmack? Schaut euch die Screenshots an und vergleicht.
„Adblocker mit Pi-hole: Das schwarze Loch für Werbung im Internet“ weiterlesen