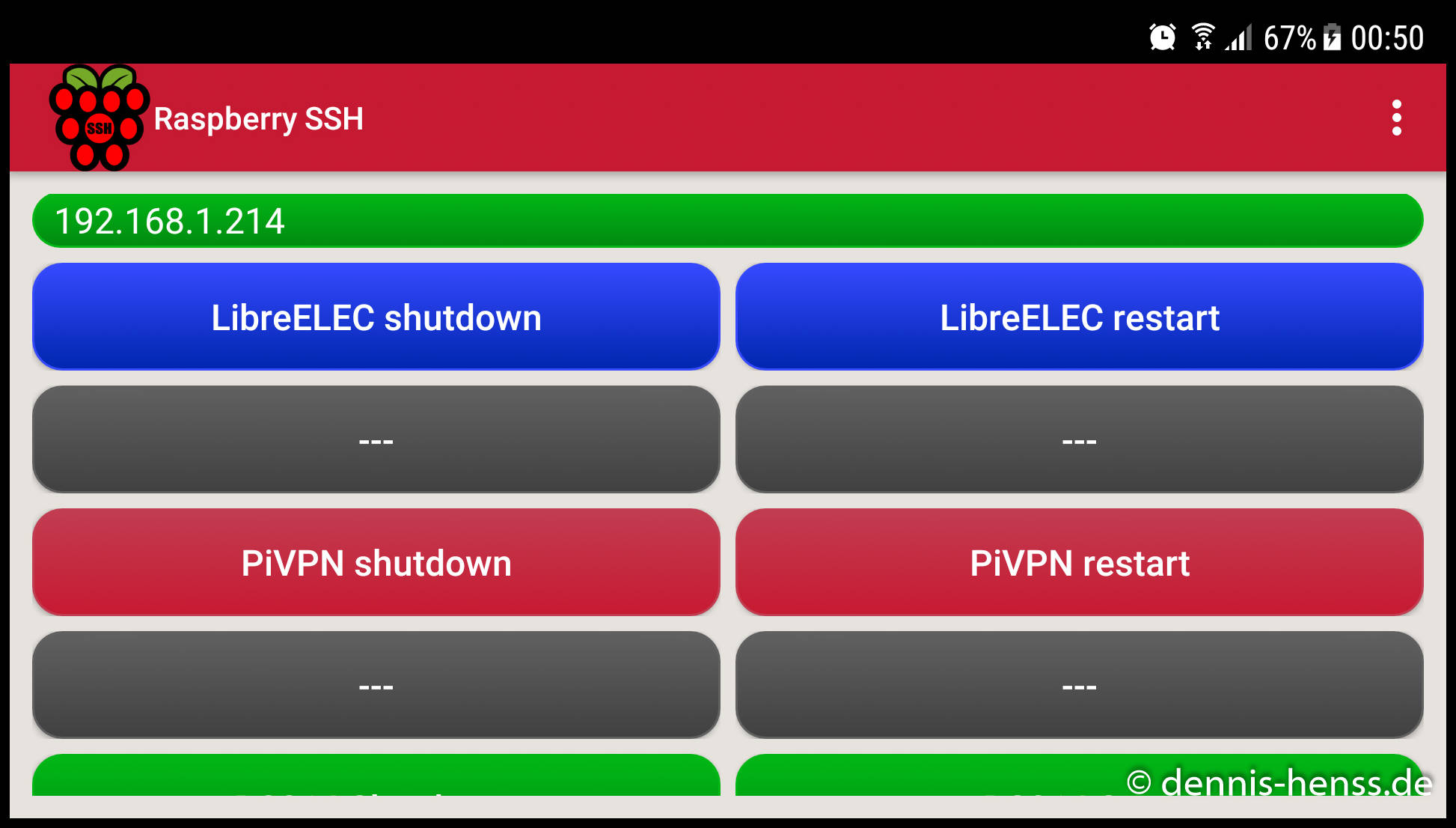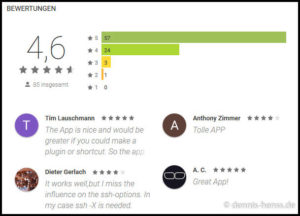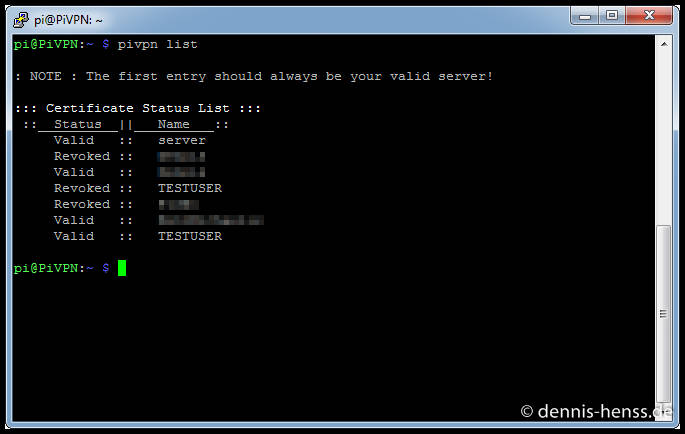Dieser Artikel wurde am 25.01.2020 auf die jeweils aktuellsten Versionen von Raspbian und der Photobooth Software aktualisiert!
Die gute, alte Fotoecke
Die Standard Fotoecke ist euch sicherlich bekannt, oder? Da steht eine Kamera mit Selbstauslöser auf einem Stativ. Ein paar Meter entfernt stellen sich z. B. die Gäste einer Hochzeit auf, verkleiden sich und machen mit Fernauslöser Fotos von sich selbst.
Lustig sind diese Fotoecken definitiv, aber bis das Brautpaar aus den Flitterwochen zurück ist, wartet man gespannt auf die geschossenen Bilder, wenn man sie überhaupt bekommt. Außerdem ist auf dem kleinen Kameradisplay nicht wirklich gut zu sehen, ob die Bilder richtig witzig und gut geworden sind.
Eine besondere Fotobox für besondere Anlässe
Mehr oder weniger zufällig bin ich 2018 über einen Blogartikel von André Rinas gestolpert. In diesem erklärt er, wie er mithilfe eines Rapsberry Pi, eines Tablets und einer Spiegelreflexkamera eine Fotobox für seine Hochzeit gebaut hat.
Die Idee fand ich von Anfang an total genial und da im Freundeskreis eine Hochzeit anstand, hatte ich das perfekte und ein noch dazu außergewöhnliches Geschenk am Start.
Das Problem war nur, dass die Anleitung mittlerweile gut drei Jahre auf dem Buckel hat und so nicht mehr funktionierte. Ich musste also rumprobieren, hab das System am Ende aber zum Laufen bekommen.
Dankenswerterweise war André so nett, mir die Erlaubnis zu geben, seinen Artikel aufzugreifen und zu aktualisieren.
[Update Januar 2020]: Es gibt mittlerweile eine neue Version der Photobooth-Software. Diese lässt sich mit wenigen Kommandos wirklich simpel auch mit der aktuellen Raspbian Version „Buster“ installieren. Alle Schritte findet ihr natürlich hier mit Screenshots erklärt 🙂
Wie funktioniert die Raspberry Pi Fotobox?
Der Aufbau der Fotobox ist eigentlich relativ simpel.
Eine Kamera ist per USB-Kabel an einen Raspberry Pi angeschlossen, auf dem außerdem ein kleiner Webserver läuft. Dieser Webserver stellt eine Oberfläche (Webseite) bereit, über die man einen Countdown für den Auslöser startet. Hinterher bekommt man das eben erstellte Bild direkt auf dem Tablet angezeigt. Als besonderes Gimmick kann man sich einen QR-Code erstellen lassen, mit dem man sich das Bild schnell und einfach per WLAN auf’s Smartphone laden kann.
Damit die Steuerung der Webseite möglichst einfach und komfortabel funktioniert, wird hierfür ein Tablet genutzt, das per WLAN auf den Raspberry Pi und die Webseite zugreift.

Was braucht ihr für die Fotobooth?
Ihr wollt die Fotobox nachbauen? Dann kommt hier die Materialliste.
Die mit (*) markierten Links sind Affiliate-Links. Wenn ihr darüber etwas bestellt, erhalte ich eine kleine Provision. Euch kostet der Artikel natürlich keinen Cent mehr.
- 1 x Raspberry Pi (*), einen möglichst aktuellen, damit die Bildverarbeitung zügig abläuft
- 1 x WLAN AccessPoint oder WLAN Router, hier tut’s was Günstiges wie beispielsweise der TP-Link TL-WA901ND (*)
- 1 x günstiges oder auch ausrangiertes Tablet (Android oder iPad ist egal), z. B. das Samsung Galaxy Tab A T580 (*), das über Wifi verfügen muss
- Eure vermutlich eh vorhandene Kamera. Das muss übrigens keine Spiegelreflex sein. Welche Kameras unterstützt werden, könnt ihr hier einsehen + genug Akkus oder einen Stromadapter für die Steckdose
- 1 x Studioblitz, da der Blitz der Kamera durch die Holzkiste nicht frei ist, z. B. Neewer® Professionelle Protable Off-Kamera-Blitz oder alternativ genug Licht vor Ort
- Eine Mehrfachsteckdose
- Zusätzliche Kabel
- 1 x Kabel zum Anschluss der Kamera per USB an den Raspberry Pi (liegt der Kamera meistens bei)
- 1 x Ladekabel für das Tablet + Ladegerät
- 1 x LAN-Kabel
- 1 x Verlängerungskabel Strom
- Eine Holskiste, ca. 40 x 40 x 40 xm (selbstgebaut oder aus dem Baumarkt)
- Winkel Schrauben usw. zum Befestigen des Tablets und der Kamera (ne nach Modell)
- Bei Bedarf etwas Restholz, um z. B. eine Halterung für die Kamera zu bauen
Werkzeug
- Stichsäge
- Lochkreissäge
Wie ihr auf den Bildern sehen könnt, habe ich mit etwas Restholz aus dem Baumarkt und ein paar Metallwinkeln Konstruktionen gebaut, um die Kamera und das Tablet zu fixieren. Wie das bei euch am besten klappt, hängt maßgeblich von den genutzten Geräten ab. Wichtig ist nur, dass das Tablet fest verbaut wird, damit es während der Feier nicht verrutscht. Ein paar Filzgleiter schützen in meinem Fall das Tablet vor Kratzern durch die zurecht gebogenen Metallhalterungen.
„Raspberry Pi Fotobox für Hochzeiten und Geburtstage (Update Januar 2020!)“ weiterlesen