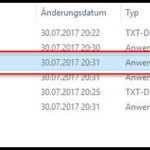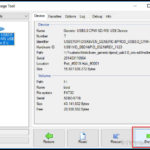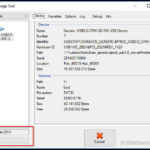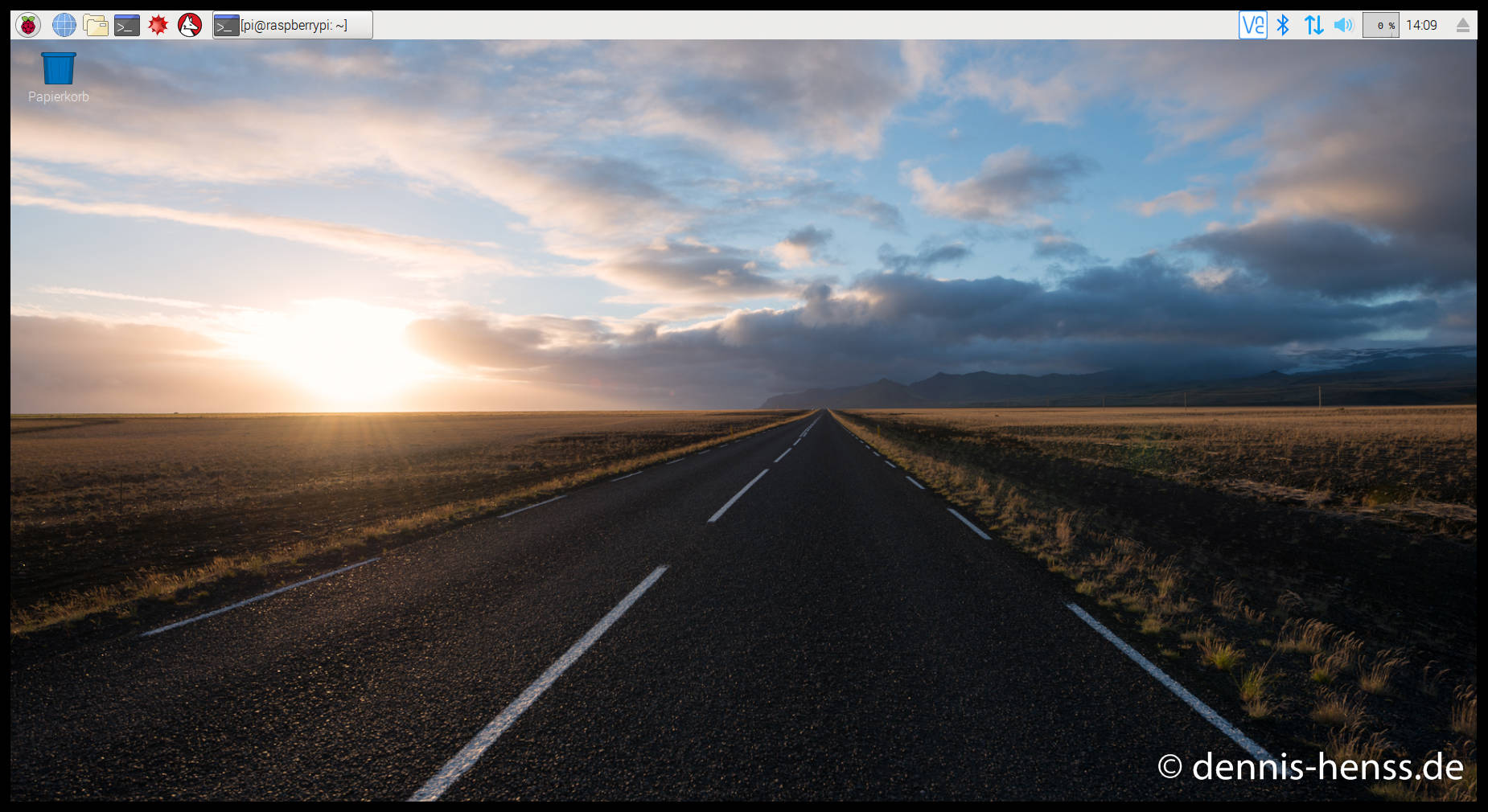No backup, no mercy!
So lautet einer meiner Lieblingssprüche aus dem IT-Bereich! Auf Deutsch: „Kein Backup, kein Mitleid!“.
Wer sein System nicht (regelmäßig) sichert, der ist selbst schuld, wenn Daten verloren gehen. Dabei spielt es überhaupt keine Rolle, ob es ums Smartphone, den Windows-Rechner, den Mac oder eben den Raspberry Pi geht. Alle Systeme, auf denen Daten gespeichert werden, die ihr nicht verlieren wollt, werden gesichert. Punkt.
Gerade wenn man z. B. viel mit seinem Raspberry Pi herum experimentiert, dann wird ganz sicher früher oder später auch mal was schiefgehen. Eine Software will einfach nicht so, wie sie soll oder es zerschießt euch anderweitig das System. Für meinen Blog habe ich mir mittlerweile sogar einen extra Test-Raspi gekauft, damit ich meine beiden Produktivsysteme einfach in Ruhe lassen kann. Wer das nicht möchte, dem sei ein komplettes Abbild seiner SD-Karte im Raspberry Pi empfohlen.
So ziemlich jedes Notebook hat bereits einen Kartenleser eingebaut, mit dem ihr die MicroSD-Karte des Raspi sichern könnt. Für Desktop PCs kauft ihr euch einen Kartenleser zum Einbau. Den hier nutze ich und bin sehr zufrieden: Akasa AK-ICR-27 USB 3.0 (*), oder einen zum Anschluss per USB wie diesen hier: Kingston FCR-HS4 USB 3.0 (*).
* Bei dem Link handelt es sich um einen Amazon Affiliate-Link. Für euch ändert das nichts am Preis, aber ich erhalte von Amazon eine kleine Provision.
Warum nicht einfach Dateien und Ordner kopieren?
Das reine Kopieren der Dateien auf der MicroSD-Karte eures Raspberry Pi reicht leider nicht aus, da ihr unter Windows gar nicht alles sehen könnt, was auf dem Raspi gespeichert ist.
Ihr würdet euer System, egal ob Raspbian, OpenELEC oder eine andere Distribution überhaupt nicht mehr zum Laufen bekommen. Was ihr braucht ist ein komplettes Backup des Systems auf der SD-Karte.
Raspberry Pi Komplettbackup mit dem USB Image Tool
Zuerst einmal ladet ihr euch das USB Image Tool herunter. Das bekommt ihr hier. Das Programm ist kostenlos, klein, einfach zu bedienen und kann ohne Installation gestartet werden. Außerdem macht es genau das, was wir wollen: Exakte Kopien (Images) von SD-Karten erstellen und wieder auf die SD-Karten zurück spielen.
Nach dem Download entpackt ihr die Zip-Datei und startet die Datei „USB Image Tool.exe“. Sobald ihr die SD-Karte eingelegt habt, erscheint sie in der linken Spalte. Nach einem Klick auf „Backup“ wählt ihr den Speicherort für das Image aus und vergebt einen passenden Dateinamen. Danach beginnt USB Image Tool mit seiner Arbeit.
Nachdem das Backup abgeschlossen ist, entfernt ihr die SD-Karte aus eurem Rechner, packt sie wieder in den Raspi und beginnt dort mit eurer Arbeit.
„Komplettsicherung eures Raspberry Pi unter Windows mit USB Image Tool“ weiterlesen