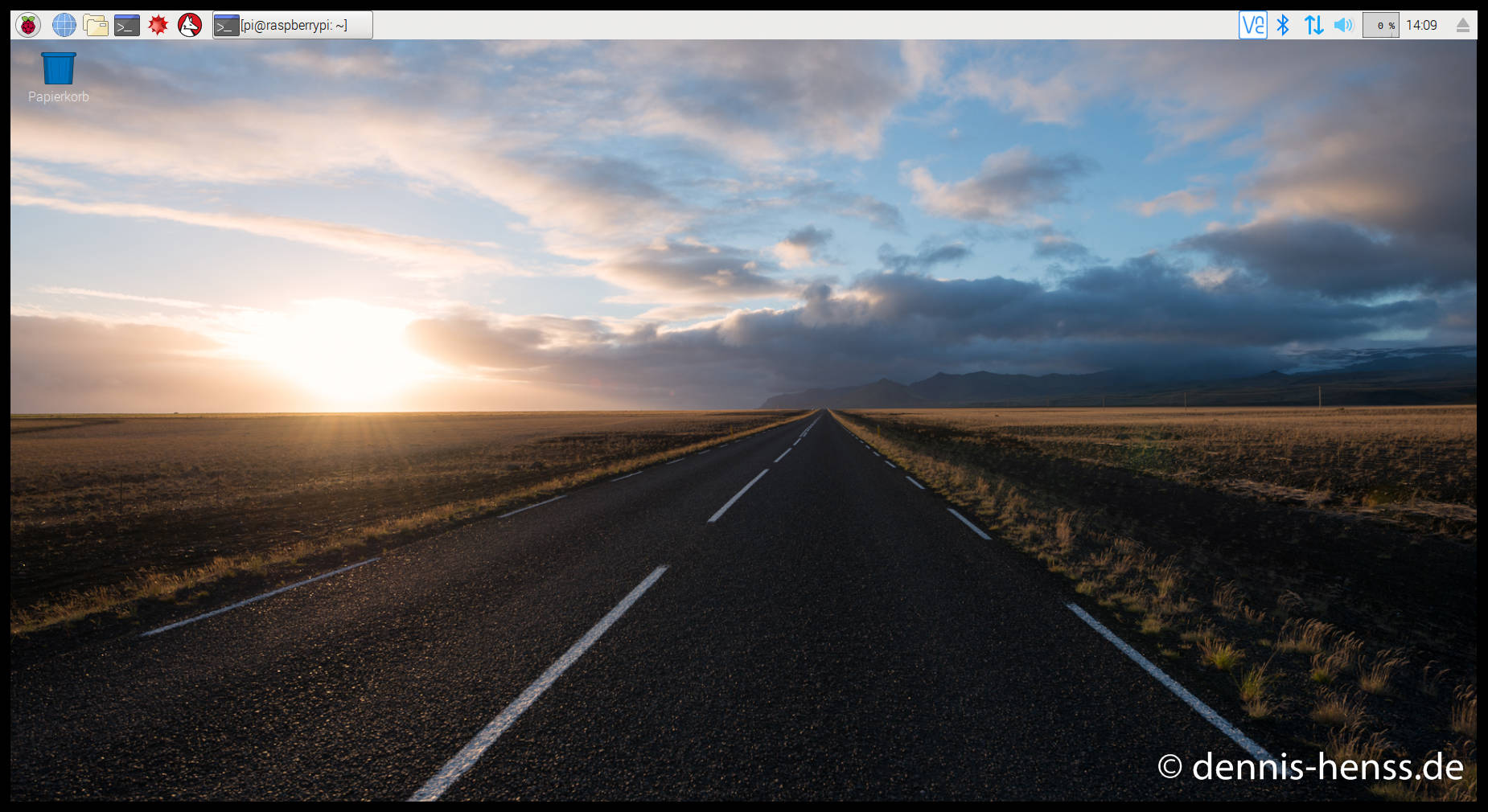Die Artikelserie zum Raspberry Pi
Teil 1 (Link): Der Raspberry Pi 3 – der Alleskönner im Scheckkartenformat
Teil 2 (Link): Installation und Konfiguration von Raspbian Stretch auf Raspberry Pi 3
Teil 3 (Link): Fernzugriff per SSH und VNC auf den Raspberry Pi
Teil 4 (Link): Installation PiVPN – Den Raspberry Pi einfach zum VPN-Server ausbauen
Teil 5 (Link): OpenVPN/PiVPN Benutzerverwaltung auf dem Raspberry Pi
Teil 6: Dieser Artikel
Teil 7 (Link): etherwake – Der Raspberry Pi als Wake On LAN-Server
Teil 8 (Link): Adblocker mit Pi-hole: Das schwarze Loch für Werbung im Internet
Teil 9 (Link): Die private Cloud auf dem Raspberry Pi – Seafile Server auf Raspian Stretch Lite installieren
Vorabinformation – Der Unterschied zwischen Raspbian mit Desktop und Raspbian Lite
Raspbian Linux gibt es in zwei Varianten. Im zweiten Artikel dieser Serie habe ich die Installation mit Desktop beschrieben. Die Desktop-Version von Raspian ist besonders für Linux-Neulinge gut geeignet, weil man einige Dinge wie gewohnt mit der Maus auf einer grafischen Oberfläche erledigen kann. Das geht von der Konfiguration bis zum Browsen durch’s Netz.
Programme und Dienste wie ein PiVPN-Server werden aber auch mit Desktop meistens über die Shell installiert. Und da vermutlich die wenigsten aktiv am Raspberry Pi arbeiten werden, bietet sich der Betrieb ohne Desktop an.
Der Vorteil liegt auf der Hand: Weniger grafische Elemente und Dienste, die geladen werden müssen. Ergo geringerer Ressourcenverbrauch. Außerdem kommt das Linux-Feeling eh erst so richtig auf, wenn ihr die Kiste komplett über die Kommandozeile, die Shell, steuert. 😉
Solltet ihr noch keinen oder einen Raspi zu wenig haben, dann schlagt doch gleich bei Amazon zu: Raspberry Pi 3 Official Desktop Starter Kit (16GB, White) (*)
* Bei dem Link handelt es sich um einen Amazon Affiliate-Link. Für euch ändert das nichts am Preis, aber ich erhalte von Amazon eine kleine Provision.
Let’s get the party started – Installation und Konfiguration von Raspbian Lite (ohne Desktop)
 Kopieren des Images auf die SD-Karte
Kopieren des Images auf die SD-Karte
Die ersten Schritte gleichen sich mit meiner Anleitung zur Installation von Raspbian mit Desktop. Ihr ladet euch von der Webseite das aktuellste Image von Raspbian Lite (Link). Das Image entpackt ihr und übertragt es z .B. mit dem „USB Image Tool“ auf eine leere SD-Karte.
Info: Ich nutze für den Artikel das aktuelle Image von Raspbian Buster Lite. Die Anleitung sollte aber mehr oder weniger 1:1 auch für ältere Versionen wie Stretch gültig sein.