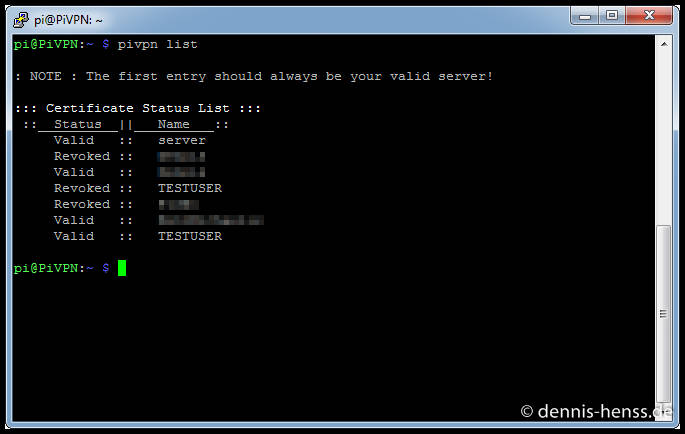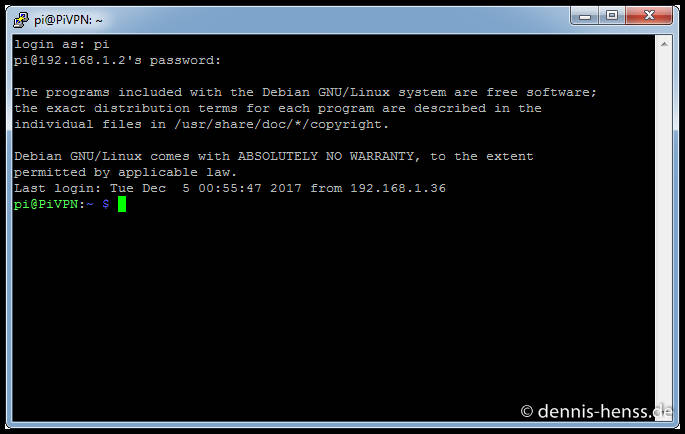Die Artikelserie zum Raspberry Pi
Teil 1 (Link): Der Raspberry Pi 3 – der Alleskönner im Scheckkartenformat
Teil 2 (Link): Installation und Konfiguration von Raspbian Stretch auf Raspberry Pi 3
Teil 3 (Link): Fernzugriff per SSH und VNC auf den Raspberry Pi
Teil 4 (Link): Installation PiVPN – Den Raspberry Pi einfach zum VPN-Server ausbauen
Teil 5: Dieser Artikel
Teil 6 (Link): Installation und Konfiguration von Raspbian Stretch Lite auf Raspberry Pi 3 (ohne Desktop)
Teil 7 (Link): etherwake – Der Raspberry Pi als Wake On LAN-Server
Teil 8 (Link): Adblocker mit Pi-hole: Das schwarze Loch für Werbung im Internet
Teil 9 (Link): Die private Cloud auf dem Raspberry Pi – Seafile Server auf Raspian Stretch Lite installieren
Ihr habt PiVPN wie im Artikel hier beschrieben installiert und konfiguriert?
Perfekt, dann fügen wir nun unsere Benutzer hinzu, die externen Zugriff auf’s interne Netzwerk bekommen sollen.
Über SSH loggen wir uns auf unserem Raspberry Pi ein und landen dann auf der Shell.
OpenVPN / PiVPN-Benutzer hinzufügen
Der Fehler zum Hinzufügen eines Benutzers lautet:
|
1 |
pivpn add |
Diesen Befehl gebt ihr auf der SSH-Konsole ein und bestätigt ihn mit Enter. Danach gebt ihr den Benutzernamen ein, mit dem man sich später anmelden soll, gefolgt vom Passwort, das doppelt eingegeben werden muss, um Vertipper auszuschließen. Das Kennwort wird übrigens nicht angezeigt, auch keine Sternchen oder so! Das Kennwort sollte selbstverständlich zufällig gewählt sein und möglichst nicht zu erraten! Um zufällige Kennwörter zu erstellen könnt ihr die Seite passwort-generator.com (Link) nutzen.
„OpenVPN/PiVPN Benutzer anlegen und verwalten auf dem Raspberry Pi“ weiterlesen