Die Artikelserie zur Synology Diskstation DS214
Die Informationen dieser Artikelserie sollten eigentlich auch für andere Modelle der Diskstation funktionieren.
Teil 1 (Link): Synology DiskStation214 – Root-Passwort ändern
Teil 2 (Link): Synology DiskStation mit einem Klick starten und herunterfahren – per SSH
Teil 3: Dieser Artikel
Der Use-Case
In meinem Artikel zu PiVPN als VPN-Server auf dem Raspberry Pi habe ich bereits beschrieben, wie ihr von extern auf euer Netzwerk daheim zugreifen könnt. Im Artikel zu etherwake als Wake On LAN Server habe ich beschrieben, wie ihr über den Raspberry Pi andere Geräte im Netzwerk hochfahren könnt, beispielsweise eure Synology DiskStation. Das geht übrigens auch über die Android App Raspberry SSH.
Backups und persönliche Bilder speichere ich ausschließlich verschlüsselt auf meinen DiskStations, weshalb der Wunsch aufkam, die verschlüsselten Verzeichnisse auch möglichst einfach und schnell per SSH und damit mit dem Handy von unterwegs einbinden zu können.
Hier könnt also lesen, wie ihr per SSH, egal ob vom Computer oder dem Smartphone aus, verschlüsselte Verzeichnisse auf euren DiskStations mounten könnt.
Voraussetzung
Ihr benötigt Root-Zugriff auf eure Diskstation. Wie ihr den einrichtet, habe ich im Artikel Synology DiskStation – Root-Passwort ändern beschrieben. Ist ganz leicht, also nur keine Scheu 😉
Verschlüsseltes Verzeichnis erstellen
Falls ihr noch kein verschlüsseltes Verzeichnis habt, erstellt ihr zuerst eines.
Nach dem Login auf der Web-Oberfläche eurer DiskStation wechselt ihr in die Systemsteuerung und wählt dort den Menüpunkt „Gemeinsamer Ordner“ aus. Danach klickt ihr auf „Erstellen“, eine Schritt-für-Schritt-Anleitung startet und führt euch durch die benötigten Schritte.
Geschafft! Ihr habt euer erstes, verschlüsseltes Verzeichnis erstellt.
Verschlüsseltes Verzeichnis einbinden / mounten – der reguläre Weg
Der reguläre Weg zum Einbinden eines Verschlüsselten Verzeichnisses geht über die Web-Oberfläche.
Verschlüsseltes Verzeichnis einbinden / mounten – über SSH
Zum Testen verwenden wir erst einmal Putty, später bauen wir das Kommando dann noch in Raspberry SSH ein. Hat man den richtigen Befehl, ist das ziemlich einfach und schnell erledigt.
|
1 |
synoshare --enc_mount "crypto" testtest |
Nach dem Befehl „synoshare –enc_mount “ folgt der Name des verschlüsselten Verzeichnisses in Anführungszeichen, danach das Kennwort ohne Anführungszeichen.
Das Verzeichnis wird eingebunden und steht euch ab sofort über die Web-Oberfläche oder als Freigabe zur Verfügung.
Der Befehl zum Aushängen des Verzeichnisses lautet wie folgt:
|
1 |
synoshare --enc_unmount "crypto" |
Verschlüsseltes Verzeichnis einbinden / mounten – mit Raspberry SSH
Um ein verschlüsseltes Verzeichnis mit der Android App Rapsberry SSH einzubinden, muss der Befehl leicht angepasst werden. Für iOS könnt ihr hier übrigens die App „SSH Remote“ nutzen.
|
1 |
/usr/syno/sbin/synoshare --enc_mount "crypto" testtest |
Ihr müsst also „/usr/syno“sbin/“ vor den eigentlichen Befehl setzen, um Raspberry SSH den Pfad zur Datei zu übergeben. Der Rest bleibt gleich, also auch zum aushängen des Verzeichnisses.
|
1 |
/usr/syno/sbin/synoshare --enc_unmount "crypto" |
Die Befehlsreferenz von synoshare
Hier findet ihr der Vollständigkeit halber noch mal alle Befehle von synoshare.
|
1 2 3 4 5 6 7 8 9 10 11 12 13 14 15 16 17 18 19 20 21 22 23 24 25 |
admin@DISKSTATION:/$ sudo synoshare --help Password: Copyright (c) 2003-2017 Synology Inc. All rights reserved. Usage: synoshare (Version 15047) --help --build --get sharename --get_by_attr PATH share_attr --enc_mount sharename password --enc_unmount sharename1 sharename2 ... --enum {ALL}|{LOCAL|USB|SATA|ENC|DEC|GLUSTER}{+} --enumpre {ALL}|{LOCAL|USB|SATA|ENC|DEC}{+} prefix caseless{0|1} --enummnt mntpath --del {TRUE|FALSE} sharename1 sharename2 ... --add sharename desc path na rw ro browsable{0|1} adv_privilege{0~7} --rename old_sharename new_sharename --setdesc sharename desc --setvol sharename volume_id --setbrowse sharename browse_flag{0|1} --setuser sharename user_auth{NA|RO|RW} operator{+|-|=} user_name_list_with_comma --getmap sharename --dbopen2 sharename --list_acl sharename --set_share_default_acl sharename |
Euer Feedback
Habt ihr Fragen oder Anregungen zu diesem Artikel? Dann freue ich mich auf euer Feedback in den Kommentaren!
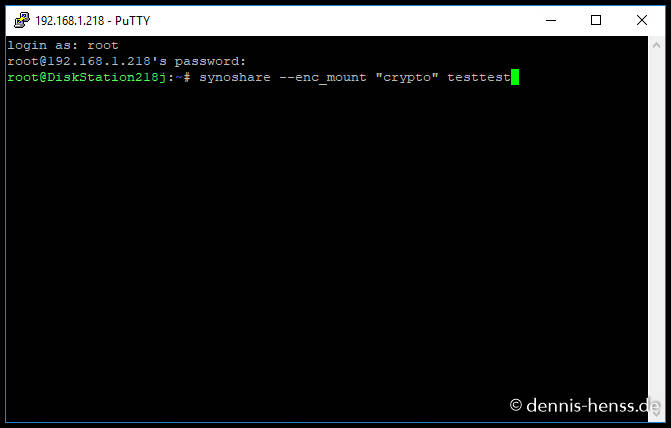
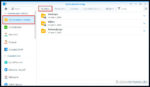
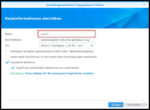
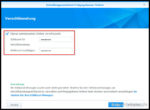
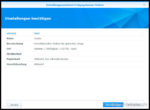
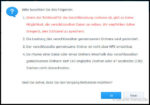
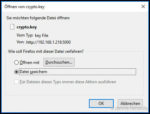
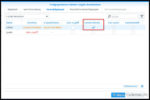
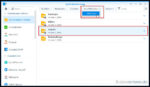
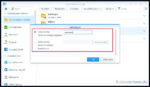
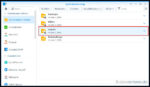
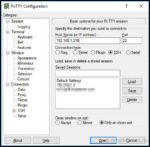
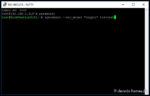
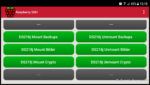
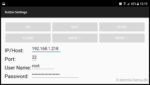
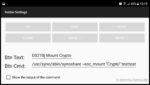
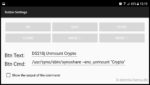
Geile Anleitung! Hat super funktioniert. Allerdings weiss ich nicht, wie ich den verschlüsselten Ordner jetzt auf meinem Linux Rechner in die grafische Umgebung einbinden kann. Mit dem Satz – „Das Verzeichnis wird eingebunden und steht euch ab sofort über die Web-Oberfläche oder als Freigabe zur Verfügung“ – kann ich leider nicht viel anfangen. Das Verzeichnis steht bei mir nicht zur Vefügung. Wollte es unter Lubuntu Linux als lokales Nextcloud Verzeichnis einbinden. Bin für jede Hilfe dankbar…
Hey Michael,
na ja, der Satz besagt erst mal nur aus, dass du dich über die Weboberfläche der DS anmelden und auf die Daten zugreifen kannst. Ich selbst arbeite mit Windows und habe mir ein kleines Tool gebaut, um die Befehle zum Einbinden als Netzlaufwerk mit einem Knopfdruck zu erledigen.
Du müsstest mal schauen, wie du ein Netzwerkverzeichnis unter Ubuntu als Laufwerk mountest. Ich habe gerade kein Linux da, um das mal zu testen.
VG
Dennis
Vielen Dank für die Anleitung.
Das mounten von verschlüsselten Verzeichnissen per SSH auf dem beschriebenen Weg stellt ein gewisses Sicherheitsrisiko dar, da die eingegebenen Shell-Kommandos inkl. dem Klartext-Passwort in der log-Datei der Shell abgespeichert werden.
Dies ist die Datei /var/log/bash_history.log
Hier wird als Abhilfe ein Skript vorgeschlagen, mit dem dieses Problem nicht besteht:
https://superuser.com/q/1100474
Vielleicht kannst du deine Anleitung dahingehend noch erweitern.
Hi Wolfi,
danke für den Hinweis, das war mir gar nicht klar!
Werde mir das angucken und den Artikel entsprechend erweitern.
VG
Dennis