Die Artikelserie zur Synology Diskstation DS214
Die Informationen dieser Artikelserie sollten eigentlich auch für andere Modelle der Diskstation funktionieren.
Teil 1 (Link): Synology DiskStation214 – Root-Passwort ändern
Teil 2: Dieser Artikel
Teil 3 (Link): Synology DiskStation – Verschlüsseltes Verzeichnis erstellen und per SSH mounten
Im Artikel Synology DiskStation214 – Root-Passwort ändern habe ich euch gezeigt, wie ihr das Root-Passwort eurer DiskStation ändert, um die DiskStation per SSH fernzusteuern. Jetzt geht es daran, die entsprechenden Skripte zu basteln, damit ihr das NAS mit möglichst wenig Klicks starten und herunterfahren könnt.
Möglichst wenig Klicks heißt in diesem Fall genau: Einer! Mit einem Klick startet ihr euer NAS oder fahrt es herunter. Praktisch, oder?
Legen wir also los.
Da ich und vermutlich die meisten von euch Windows-Nutzer sind, erkläre ich hier vorerst mal nur die Vorgehensweise für Windows. Sollten euch auch Tutorials für andere Betriebssysteme interessieren, schreibt es unten in die Kommentarbox.
1. Voraussetzungen
Wir brauchen entweder eine installierte Version von Putty (Link), oder die portable Version (Link), die nur entpackt werden muss und ohne Installation läuft. Ich selbst nutze die portable Version, ohne Probleme.
Außerdem benötigen wir noch die MAC-Adresse unserer DiskStation. Die finden wir in der Weboberfläche, dem DSM unter „Systemsteuerung -> Info-Center -> Netzwerk“. Da die DiskStation zwei LAN-Anschlüsse hat, finden wir dort auch zwei MAC-Adressen, für LAN 1 und LAN 2. Ihr werdet vermutlich nur ein Netzwerkkabel angeschlossen haben, also schaut ihr nach der LAN-Verbindung, die eine IP-Adresse zugewiesen bekommen hat (dynamisch oder statisch). In meinem Fall ist das LAN 1.
Als nächstes müssen wir für die besagte LAN-Verbindung „Wake On LAN“ (Wikipedia) aktivieren. Das machen wir ebenfalls in der Systemsteuerung und zwar unter „Hardware & Energie“.
2. Erstellen eines Start-Skripts
Unser „Ein-Klick-Start-Skript“ besteht aus zwei Dateien. Eine Batch-Datei für Windows, in der Putty (Portable) aufgerufen wird. Putty baut eine Verbindung zum Raspberry Pi auf und übergibt mit dem Parameter „-m“ den Namen einer simplen Textdatei mit dem Start-Kommando. Damit das so klappt, müssen die Batch- und die Text-Datei im gleichen Verzeichnis wie die „PuTTYPortable.exe“ liegen.
Inhalt und Erläuterung der Batch-Datei „Start DS214.bat“:
Inhalt:
|
1 |
PuTTYPortable.exe -ssh pi@IP-AdresseRaspberryPi -pw KennwortUserPi -m DS-start.txt |
Erläuterung:
PuTTYPortable.exe
Die Datei PuTTYPortable.exe wird aufgerufen. Da unser Skript im gleichen Verzeichnis liegt, müssen wir hier keinen extra Pfad mit angeben.-ssh pi@IP-AdresseRaspberryPi
Putty (Portable) baut eine SSH-Verbindung mit dem Benutzer ‚pi‘ zur IP-Adresse unseres Raspberry Pi (nicht die der DiskStation!) auf.-pw KennwortUserPi
Übergibt das Kennwort des Benutzers Pi, das wir während der Installation bzw. Konfiguration festgelegt haben.-m DS-start.txt
Ruft die im gleichen Verzeichnis gespeicherte Textdatei „DS-start.txt“ auf.
Solltet ihr statt Putty Portable eine normal installierte Version nutzen, müsst ihr das Skript natürlich entsprechend anpassen und „Putty.exe“ mit dem entsprechenden Pfad aufrufen.
Inhalt und Erläuterung der Textdatei „DS-Start.txt“:
wakeonlan 00:11:xx:xx:xx:xx
Ruft eine in Raspbian integrierte Funktion (wakeonlan) auf, um Netzwerkgeräte über Wake On LAN zu booten. Danach folgt die vorher ermittelte MAC-Adresse nach dem Schema AA:BB:CC:DD:EE:FF.
3. DiskStation per Skript starten
Nachdem wir die Batch- und die Textdatei erstellt haben, brauchen wir erstere nur noch aufrufen. Also: Doppelklick auf die Batch-Datei und schon sollte eure DiskStation starten 🙂
4. Erstellen eines Abschalt-Skripts
Um die DiskStation per SSH herunterzufahren sind ebenfalls zwei Dateien nötig. Auch diese beiden werden wieder im Verzeichnis von Putty (Portable) gespeichert bzw. verweisen auf die Datei „Putty.exe“.
Inhalt und Erläuterung der Datei „Shutdown DS214.bat“:
Inhalt:
|
1 |
PuTTYPortable.exe -ssh root@IP-AdresseDiskStation -pw RootPasswortDiskStation -m DS-shutdown.txt |
Erläuterung:
PuTTYPortable.exe
Die Datei PuTTYPortable.exe wird aufgerufen. Da unser Skript im gleichen Verzeichnis liegt, müssen wir hier keinen extra Pfad mit angeben.-ssh root@IP-AdresseDiskStation
Putty (Portable) baut eine SSH-Verbindung mit dem Benutzer ‚root‘ zur IP-Adresse der DiskStation (nicht die des Raspberry Pi!) auf.-pw RootPasswortDiskStation
Übergibt das Kennwort des Benutzers root der DiskStation, das wir im Artikel „Synology DiskStation214 – Root-Passwort ändern“ festgelegt haben.-m DS-shutdown.txt
Ruft die im gleichen Verzeichnis gespeicherte Textdatei „DS-shutdown.txt“ auf.
Inhalt und Erläuterung der Textdatei „DS-shutdown.txt“:
Inhalt:
|
1 |
sudo poweroff |
Erläuterung:
sudo
Hiermit wird der folgende Befehl mit Administratorrechten auf der DiskStation ausgeführt.poweroff
Der Befehl, mit dem die Diskstation heruntergefahren und ausgeschaltet wird.
4. DiskStation per Skript herunterfahren
Analog dem Starten der DiskStation müssen wir zum Herunterfahren nur noch die „Shutdown DS214.bat“ ausführen.
5. Download der Skripte
In der folgenden Zip-Datei (Start- und- Shutdownskript Synology DiskStation) findet ihr die von mir erstellten Skripte. Die könnt ihr nach Herzenslust anpassen und selbst nutzen!
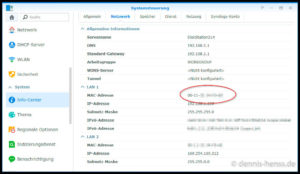
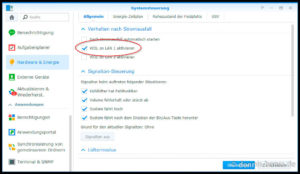
Der Root Zugang ist auch mit geändertem Passwort nicht möglich.
Hallo Jürgen,
zumindest auf meiner neueren DS218j habe ich aktuell ein ähnliches Problem, ich kann über SSH die DS nicht mehr herunterfahren. Leider schaffe ich es derzeit nicht, mich darum zu kümmern und zu recherchieren, was zu tun ist.
Was genau klappt bei dir denn nicht?
Viele Grüße,
Dennis
Hey Jürgen,
ich habe recherchiert und konnte das Problem lösen.
Du musst die Datei „/etc/ssh/sshd_config“ bearbeiten und darin die Zeile „#PermitRootLogin yes“ auskommentieren, indem du die Raute am Beginn der Zeile löschst. Nach einem Neustart klappt der Root-Zugriff wieder, das habe ich gerade mit meiner DS218j getestet.
Viele Grüße,
Dennis
Hi Dennis,
vielen Dank für den Tipp. Nun geht es auch wieder bei mir!
Gruss,
Ewald
Prima, das freut mich!
Also bei mir klappe es so nicht. Ich habe die Datei sshd_config geändert aber werde immer nach dem root-pw gefragt. Das wird aber nicht akzeptiert.
Bei manuellem Login mit Putty über „admin“ und „sudo“ klappt der Shutdown problemlos.
Hi Dietmar,
welche DS nutzt du denn? Bei mir klappt es mit der DS218j immer noch problemlos.
Hast du noch mal geschaut, dass du auch wirklich alles so eingestellt hast, wie im Artikel beschrieben?
VG,
Dennis
PERFEKT ! DANKE!
Funkt !!
Hier eine einfache Möglichkeit per sshpass, alles andere hat bei mir nicht funktioniert, oder war mir zu kompliziert… 😉
sshpass -p password ssh admin@192.168.0.1 sudo -S <<< "password" poweroff
(IP-Adresse anpassen und password durch euer eigenes Passwort ersetzen!)